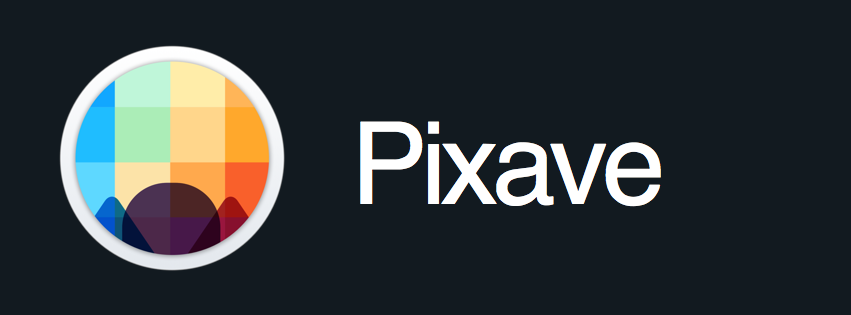この記事は できる Mac OS X Advent Calendar 2015 の3日目の記事になります。
この記事では Pixave というアプリケーションを紹介していきます。
目次
Pixave とは
Pixave は気に入ったデザインのサイトや、画像、スクリーンショットなどをローカルでコレクションして管理しておけるフォトマネージャーツールです。
似たような機能を持つアプリケーションでは Ember や Pixa のようなものがあります。
インストール方法
インストールするには AppStore から購入するか、公式サイトより Trial 版をダウンロードします。
購入する場合は $9.99(この記事を書いている時点での金額) かかります。
起動画面
アプリケーションを立ち上げると下の画像のような画面が表示されます。
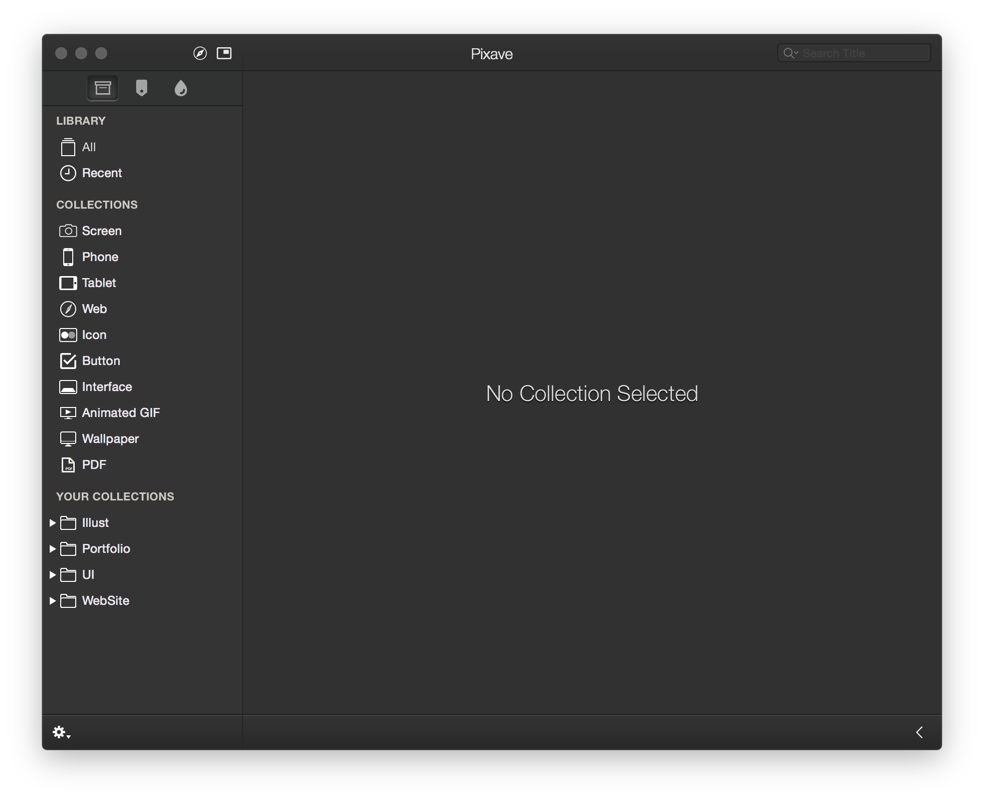
左のサイドバーから各コレクションにアクセスすることができます。
LIBRARY
これまでにキャプチャした全ての画像へアクセスするためのコレクションや、最近のキャプチャしたコレクションにアクセスできます。
COLLECTIONS
起動した時からデフォルトで用意されているコレクションです。 画像のキャプチャ方法などから自動的に判別されて振り分けられています。
変更するには対象の画像を選択した状態で、アプリケーションウィンドウの右下のアイコン(下記画像青枠)をクリックすると画像の詳細情報が表示されます。
この中にある Kind(下記画像のオレンジ枠の部分) をクリックして好きなコレクションを選択することでコレクションを変更することができます。
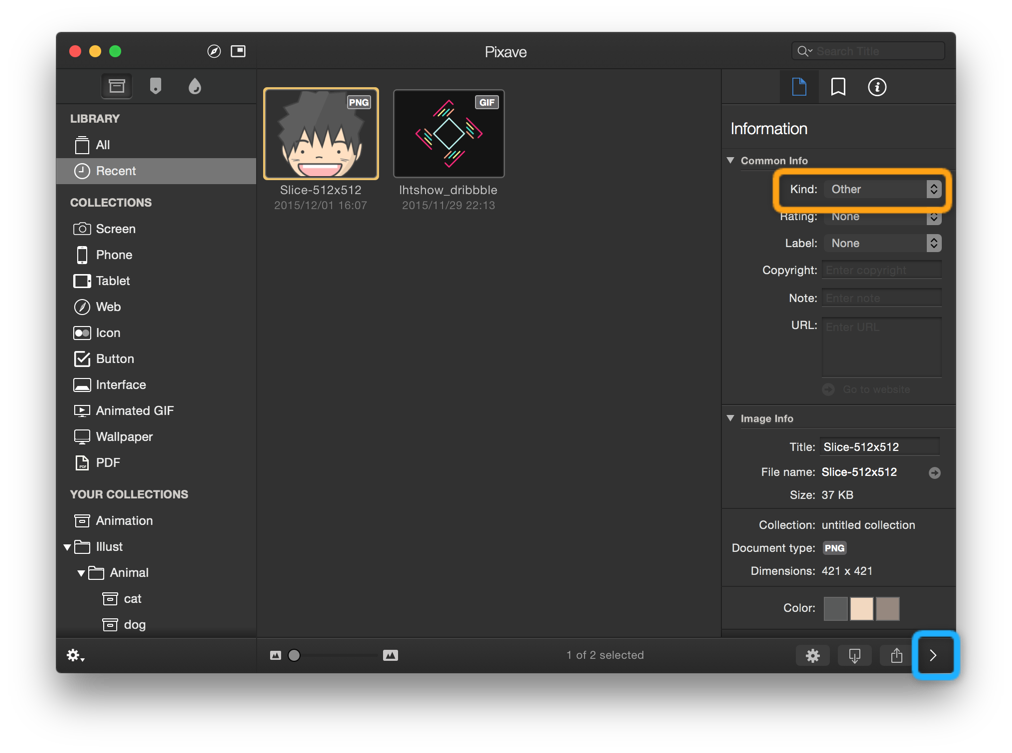
YOUR COLLECTIONS
自分で作成できるコレクションです。コレクションをフォルダにまとめて管理したり、サブフォルダを作ってより細かい振り分けが行えます。
各コレクションの上の部分にある3つのアイコンを切り替えることで、コレクションのタイプを変更できます。

一番左がデフォルトのコレクション。
二番目がタグベースのコレクション。
三番目が色ベースのコレクションになっています。
例えば、色ベースのコレクションを選択すると以下の画像のように表示されます。
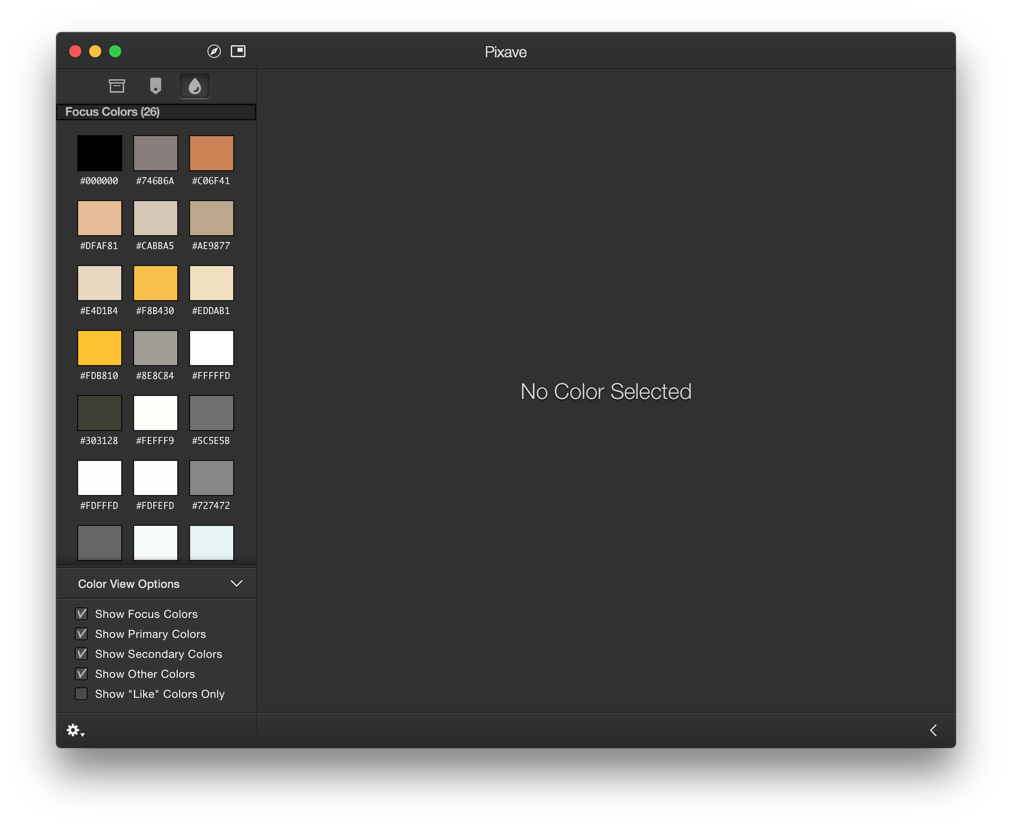
これまでコレクションした画像が自動的に Hex 値別にコレクションされます。
使い方
次は実際に画像を Pixave のコレクションに加えてみようかと思います。
ショートカットキーでどこでも画面をキャプチャー
アプリケーションを起動すると、メニューバーにカメラのアイコンが表示されます。 これをクリックすると下の画像のようなメニューが表示されます。
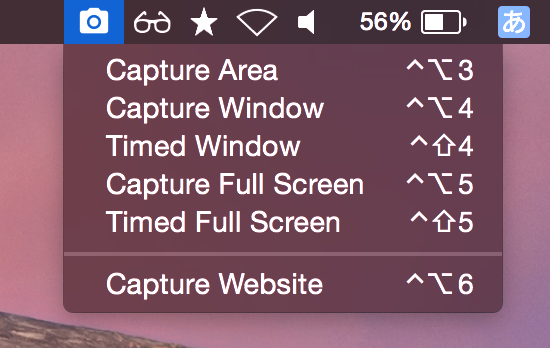
上から順番に、
- エリアを指定してキャプチャー
- ウインドウを指定してキャプチャー
- ウインドウを指定してキャプチャー(時限付き)
- フルスクリーンキャプチャー
- 古スクリーンキャプチャー(時限付き)
- アプリに同梱されているブラウザが立ち上がる
となっていて、ショートカットキーも割り当てられています。 これを使ってスクリーンキャプチャーを撮ることができます。
画像をドラッグしてコレクションに追加する
Pixave は画像をドラッグ&ドロップしてコレクションへ追加することができます。 ローカル上の画像ファイル、またはWebサイト上から追加したい画像をドラッグして Pixave のコレクション上でドロップします。
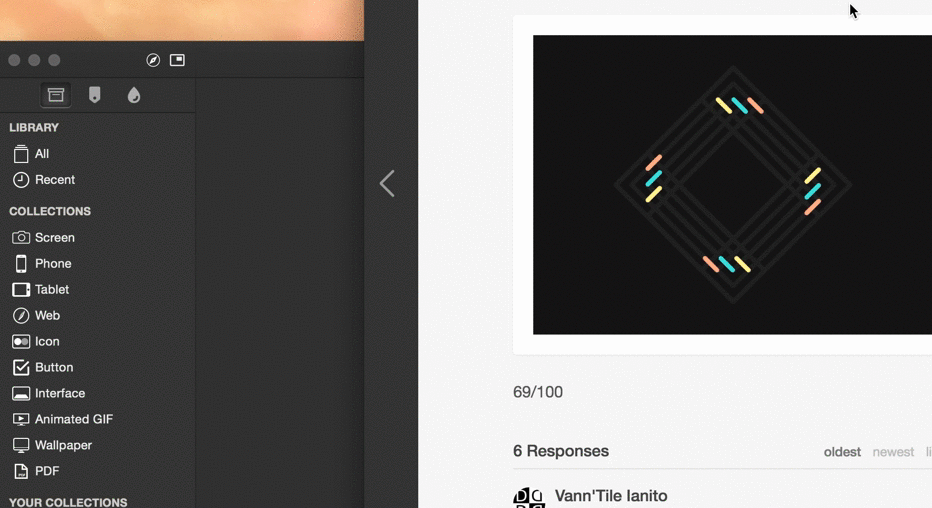
対応している画像の形式は、
JPEG, JPEG 2000, GIF (included Animated GIF), PNG, TIFF, ICNS, BMP, ICO, PSD, AI, EPS (included PDF info only), SVG, TGA, RAW...
と Web 上で使う形式の他に Adobe Photoshop や Adobe Illustrator で作成した形式のファイルも追加、プレビューの表示ができるようになっていますので大抵の画像ファイルは問題なく追加できます。
フォルダーからまとめて追加する
フォルダーに画像がまとめられている場合はコレクションへまとめて登録することができます。 左のサイドバーに表示されている YOUR COLLECTIONS の中から任意のコレクションへフォルダーをドラッグ & ドロップすると画像がまとめて登録されます。
また、フォルダーに同様のことをした場合はコレクションフォルダー内にドラッグ & ドロップしたフォルダー名で新しくコレクションが作成されます。
サイトのキャプチャー画像を撮る
サイトのキャプチャー画像を撮る場合は、メニューバーの一番下のメニューか、下の画像赤枠部分にあるアイコンをクリックします。
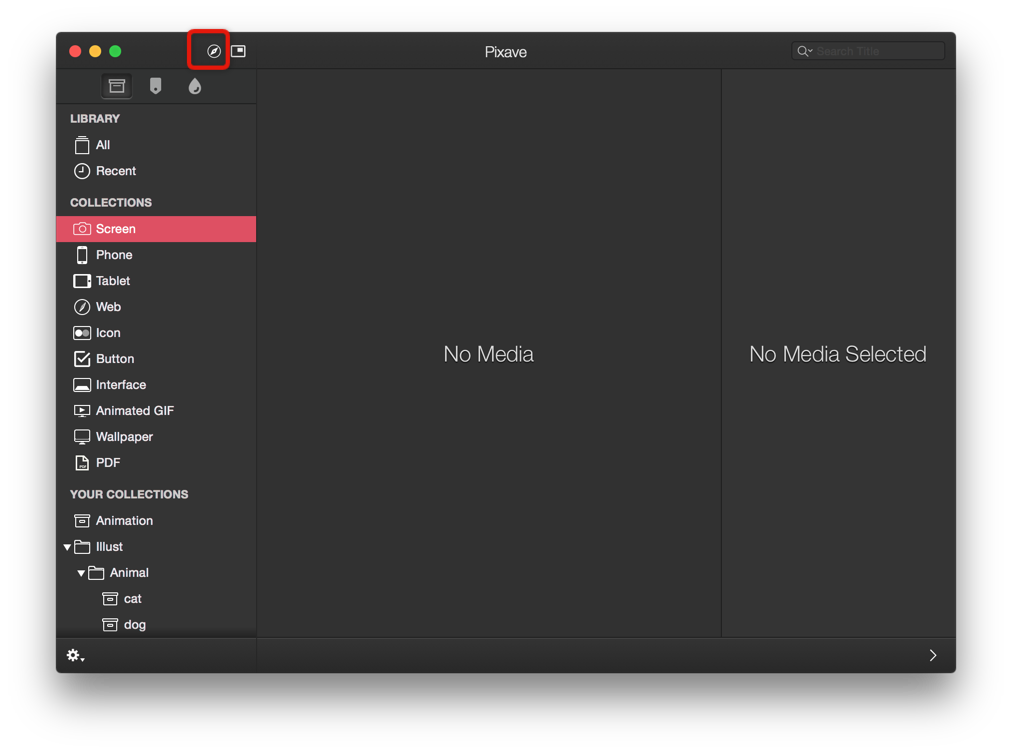
小さなブラウザが開くので、上のURLバーに任意のサイトのアドレスを入力してエンターを押すと、サイトが表示されます。
その状態で下記の画像赤枠部分のアイコンを押すことでサイトの上から下まで含まれた一枚画像のキャプチャーを撮ることができます。
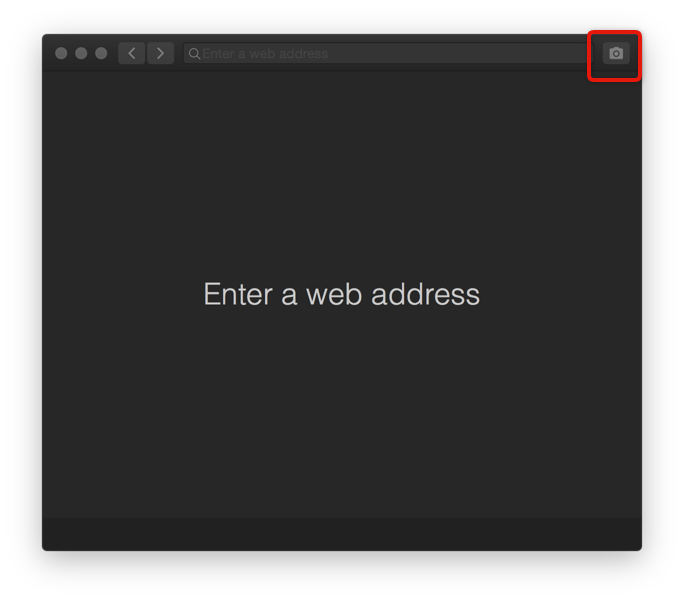
その他の機能
個人的に便利だなと思った機能をざっくり紹介していきます。
コレクションした画像を加工する
コレクションした画像は Pixave 上でも加工することができます。
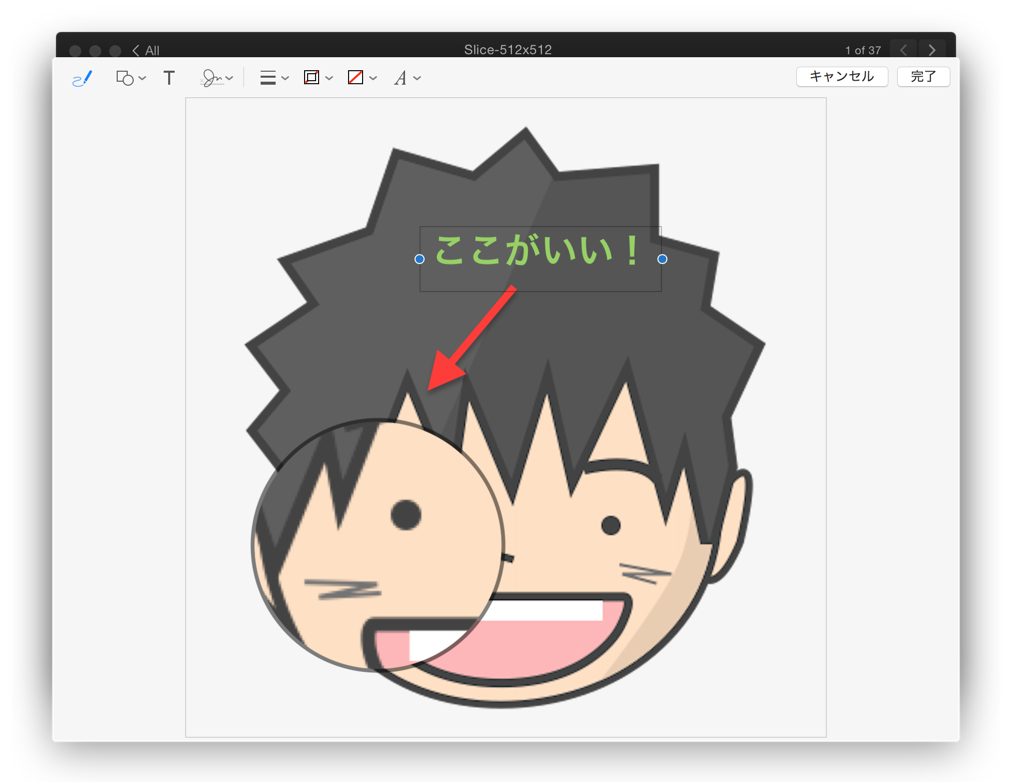
拡大鏡が便利そうです。
スマートコレクション
タイトル・画像サイズ・解像度など条件を指定することで、既にキャプチャした画像の中から当てはまるものを自動的にコレクションに追加してくれるスマートコレクションという機能があります。
スマートコレクションはアプリケーション左下の歯車のアイコンをクリックして、New Smart Collection を選択します。
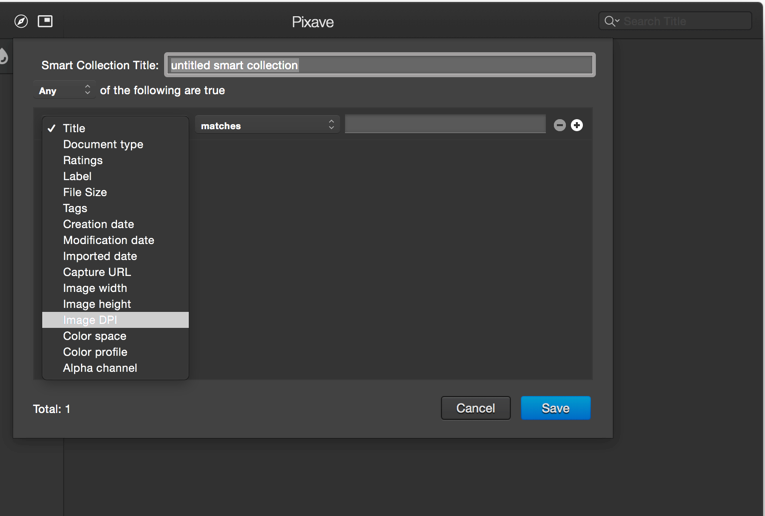
条件は複数登録することもできます。
ライブラリの切り替え
Pixave はライブラリ(ここではコレクションのデータ一式をそう呼んでいます)を切り替えることができます。
使い続けて膨大になったライブラリをアーカイブ化して、年度で分けたり、仕事用・私用でわけたりといった使い分けが可能です。
Pixave Mini
Pixave Mini を使うと Pixave をコレクション一覧が表示されるだけのウィンドウに切り替わります。
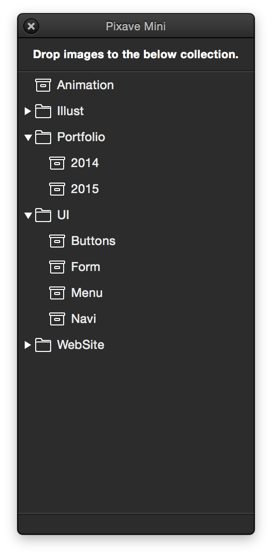
ウィンドウサイズが小さくなることでウィンドウに常駐化させやすくなり、気になった画像があったらコレクションに画像をドラッグしてストックするという習慣付けすることができます。
Pixave Mini を使うには alt + command + 9 もしくはアプリケーションのウィンドウ左上、右側のアイコンをクリックします。
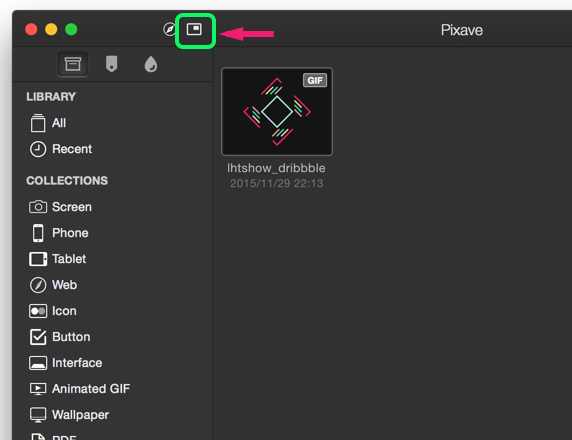
複数フォーマットで Export
Pixave でコレクションに追加した画像はエクスポートすることができます。
エクスポートしたい画像を選択した状態で右クリック、もしくは左側のサイドバーからエクスポートしたいコレクションを選択した状態で右クリック。
表示されたメニューから Export を選択すると下のような画面が表示されます。
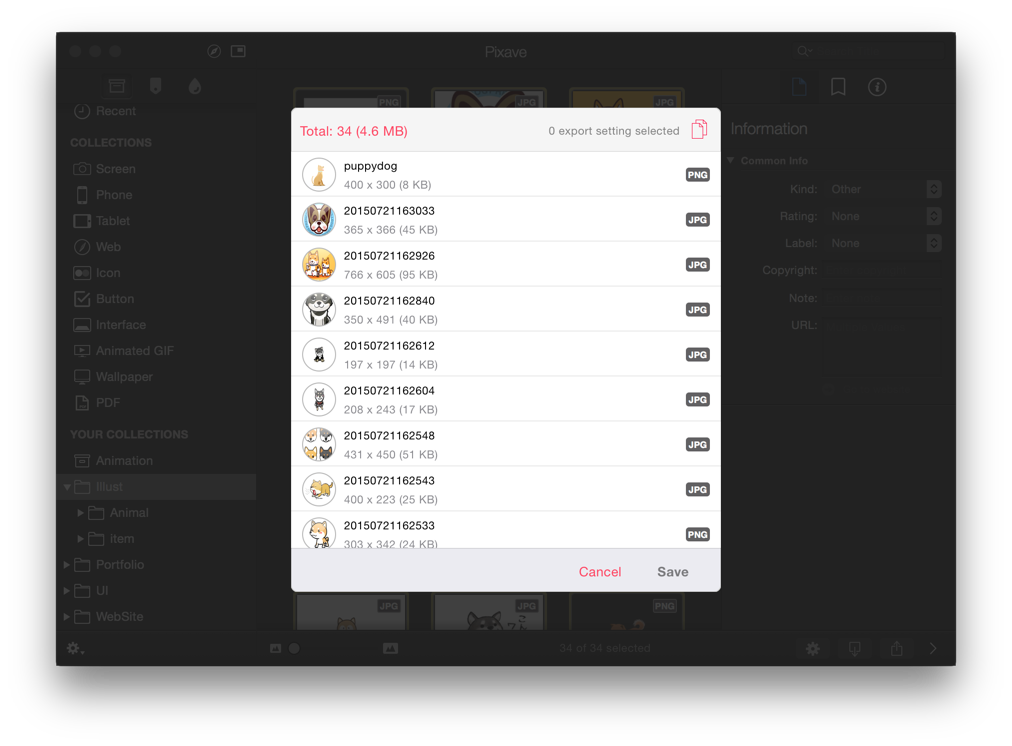
Export するのを取り消したい画像があれば、画像を選択して左下の - アイコンをクリックします。
Export される画像のフォーマットを変更するには右上のアイコンをクリックします。 (下画像の赤枠部分)
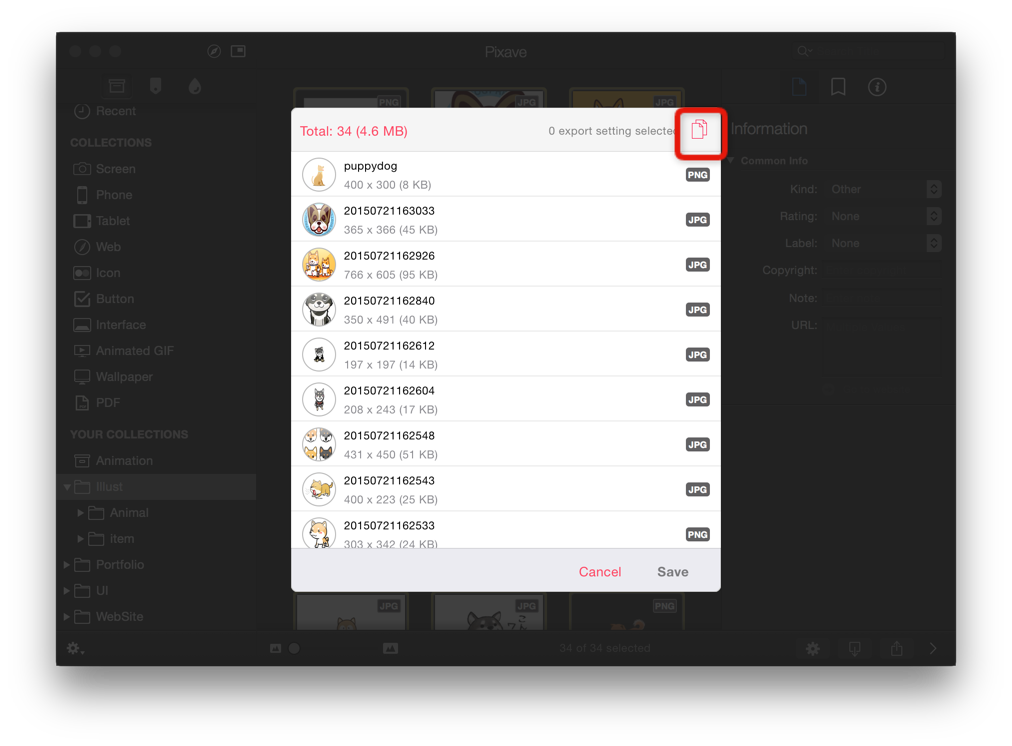
出力したい画像のサイズや形式、ファイル名のトグルボタンをオンにします。
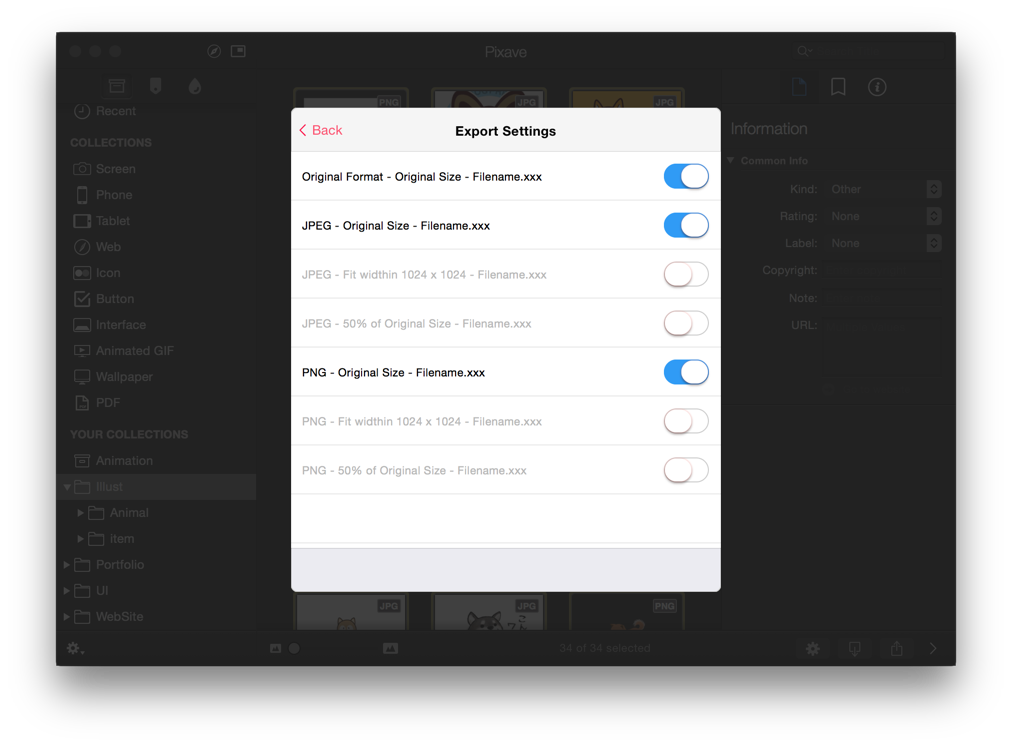
このフォーマットの種類はメニューの Preferences -> Export で自由に追加できるようになっています。
エクスポートしたい画像を選択した状態で右下の左から2番目のアイコンを選択すると、エクスポートする方法が表示されるのですが、ePub で出力できるようになっています。
自分の制作物をストックしておけば、簡単に ePub 形式のポートフォリオが作れてしまうわけですね!
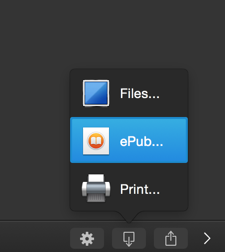
Pixave は冒頭で挙げた ember と比較するとまだ新しく、ブラウザーの拡張機能も提供されていませんが、ember よりも 1/4 ほどの値段で購入できる点や、Pixave mini によるデスクトップ常駐機能はとても便利なので ember を購入するのをためらいながら買わずじまいの方は試してみる価値はあるのではないのでしょうか…
できる Mac OS X Advent Calendar 2015 はまだまだ続きます!3日目 は @ohkawa_m さんで Macのクリップボード拡張アプリについて です!