この記事は できる Mac OS X Advent Calendar 2015 の2日目の記事になります。
この記事では FileShuttle というアプリケーションを紹介します。
目次
FileShuttleとは
FileShuttle はメニューバーに常駐しているアイコンにファイルをドラッグ & ドロップするだけでファイルをアップロードすることができる簡易ファイル転送ソフトです。
以下のサイトから無料で使うことができます。
インストール方法
上記のリンク先へ飛ぶと Download というボタンが表示されているので、これをクリックしてファイルをダウンロードしてきます。
圧縮ファイルを解凍して出てきたファイルをアプリケーションフォルダに移動すれば完了です。
設定
アプリケーションのアイコンをダブルクリックして起動すると、メニューバーにアイコンが現れます。

このアイコンをクリックして Preferences -> General を選択します。
ファイルのアップロード先の設定画面が表示されると思うので、ここで FTP/SFTP の情報を入力していきます。
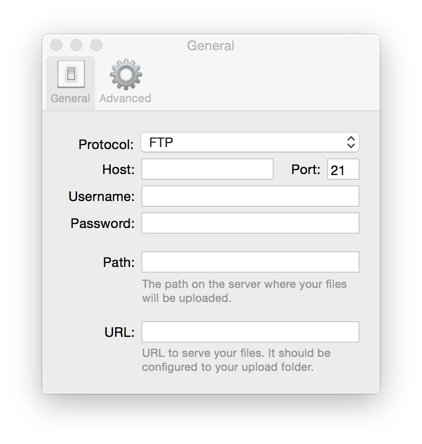
Path
Path にはアップロードする場所までの path を書きます。
例 : /public_html
URL
例 : webdelog.info
ここで書いた URL がアップロード後にファイル名の前につけられて、クリップボートとヒストリーに記録されます。
例: test.html というファイルをアップロード -> http://webdelog.info/test.html
アップロードしてみる
登録し終わったらメニューバーのアイコンに任意のファイルをドラッグ & ドロップします。
無事アップロードが完了するとメニューバーのアイコンの色が変わり、その旨の通知が表示されます。アップロードしたファイルはクリップボードにコピーされるのでこれをペーストして使うか、履歴が残るのでここからアップロード先を確認、アクセスすることができます。
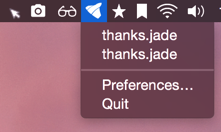
デフォルトでは ファイル名 + hashが付いた名前になっていたり、スクリーンショットを撮った際に自動でアップロードされるようになっています。
これらの設定は Preferences -> Advances から変更できます。
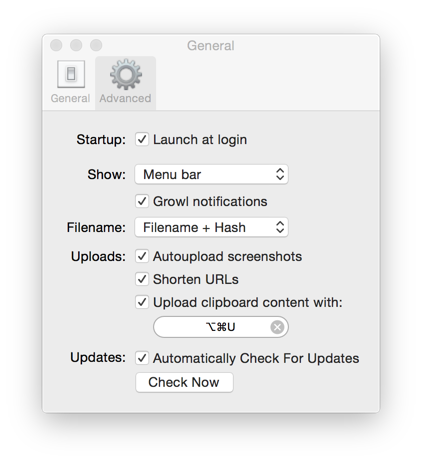
Shorten URLs にチェックを入れればアップロードした時のURLを短縮化してくれるので、メールなどでファイルの情報を共有するのに便利です。
設定できるアップロード先は1件だけですが、デザインデータの確認用にファイルをアップロードしなければいけない場合や、ちょっとしたファイルをある期間だけある場所へアップロードするなど、わざわざ Transmit を使うまでもない時に便利ではないかなと思います。
3日目は Pixave について紹介します。
