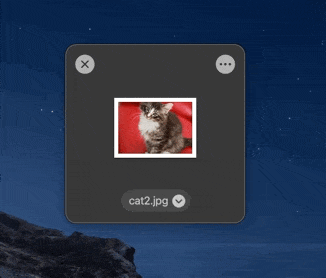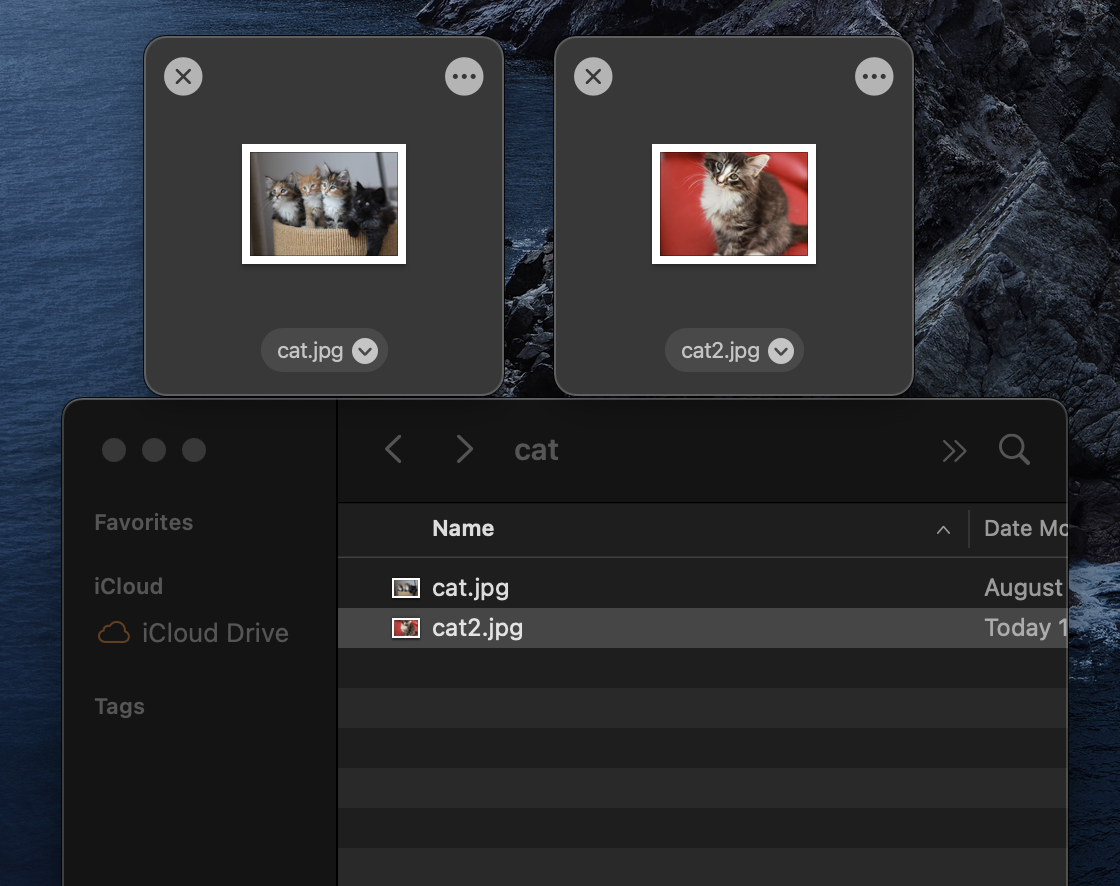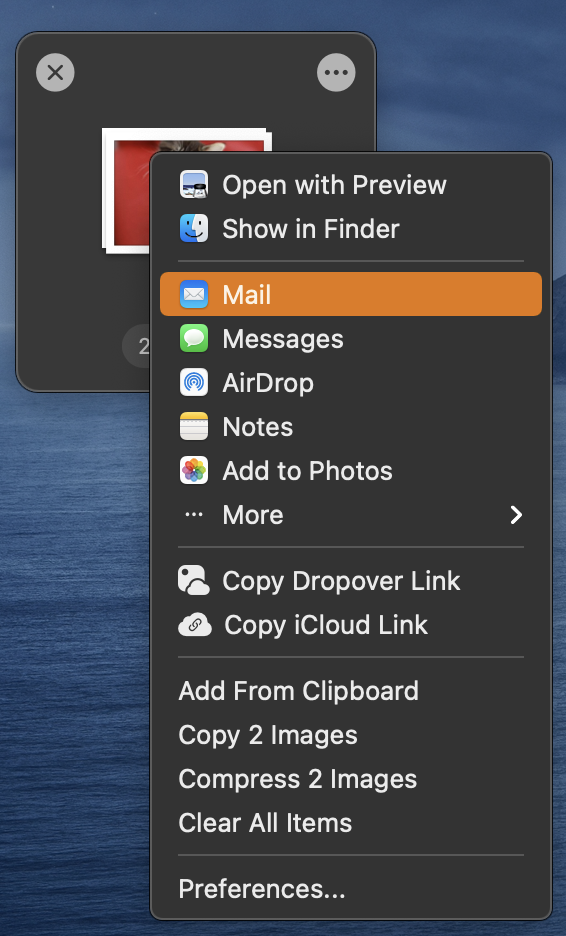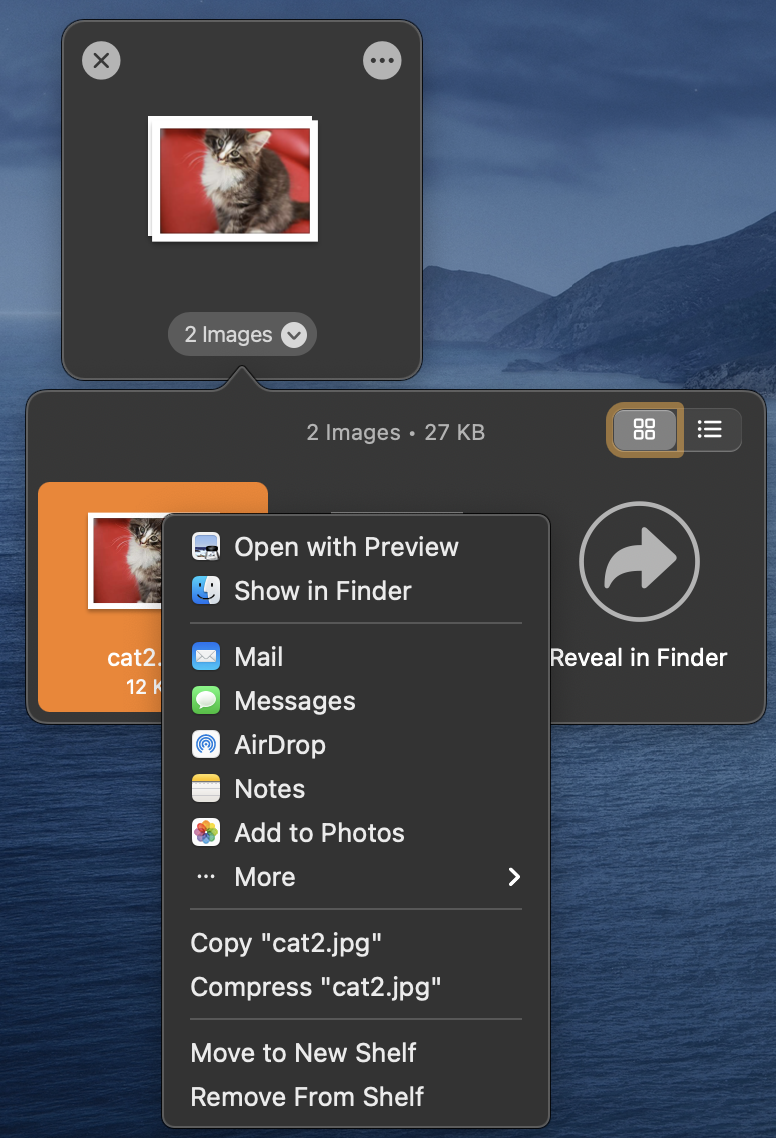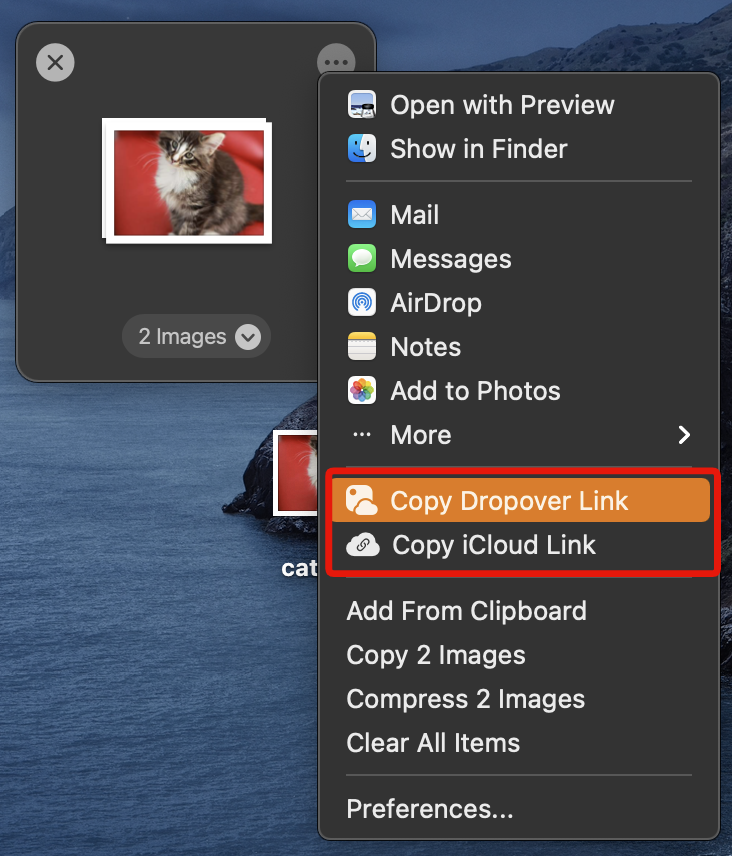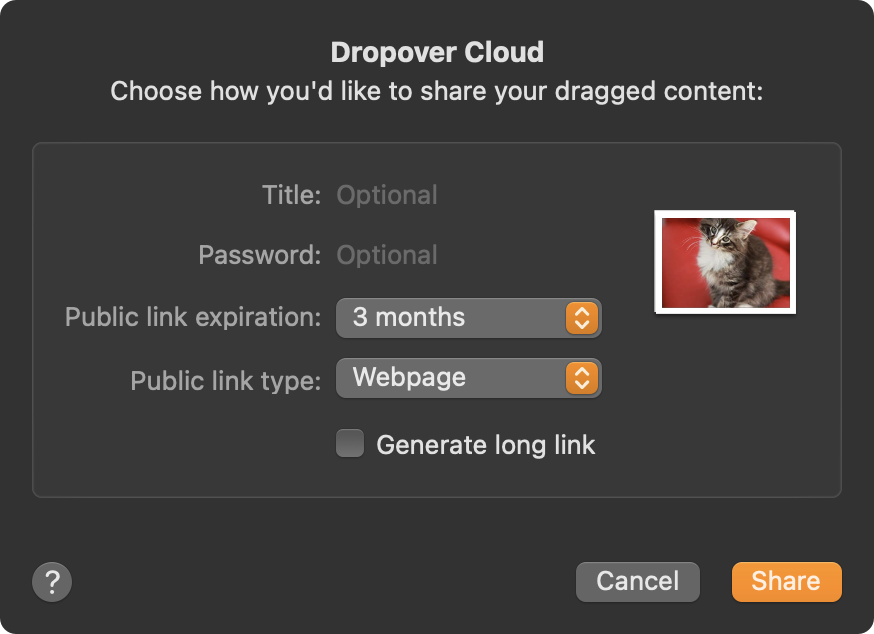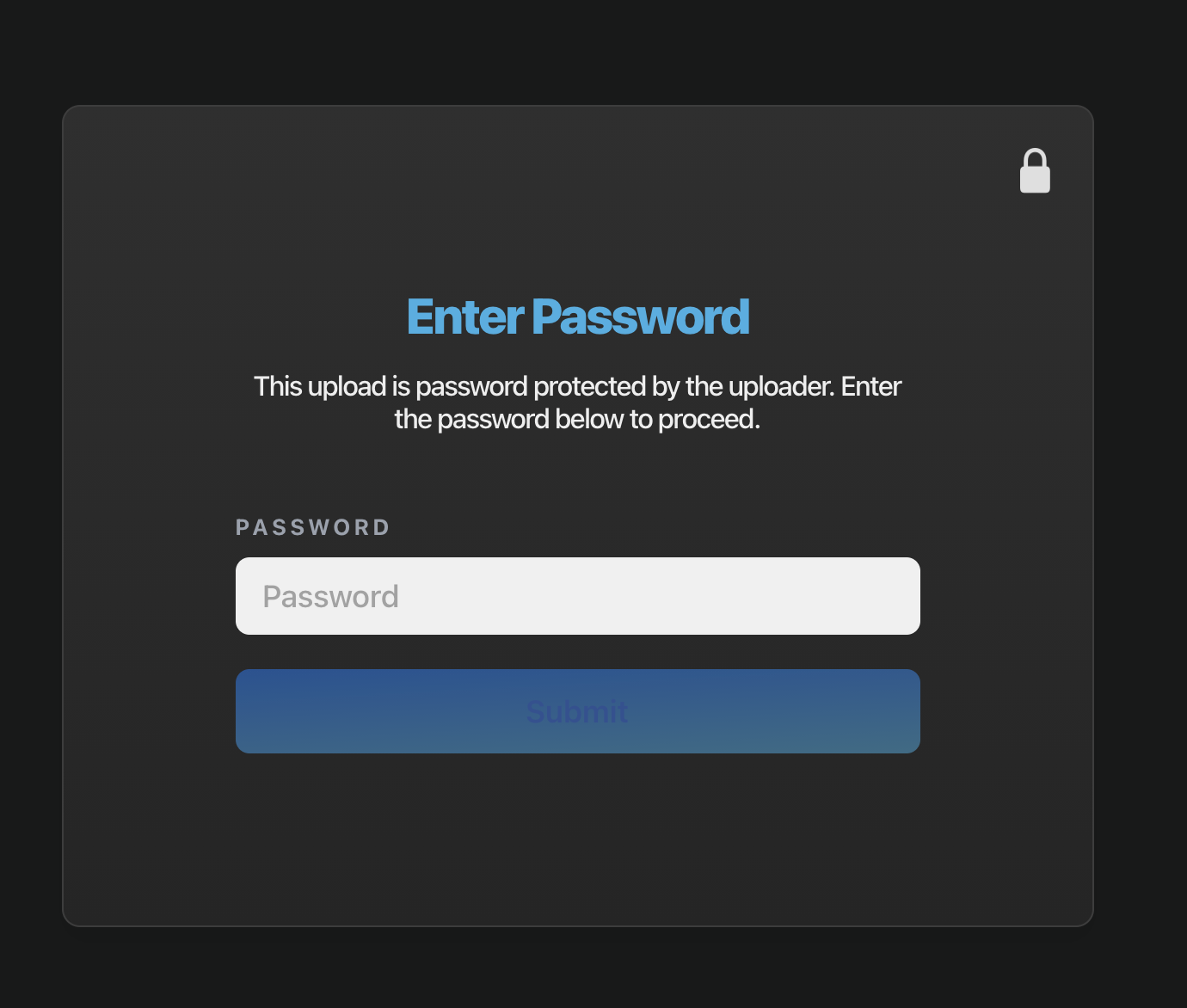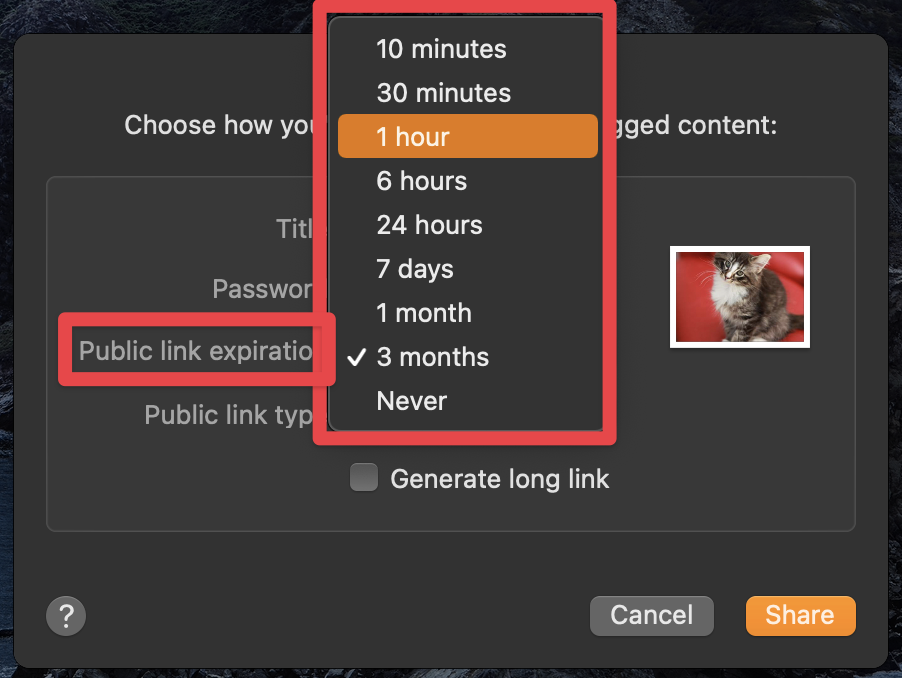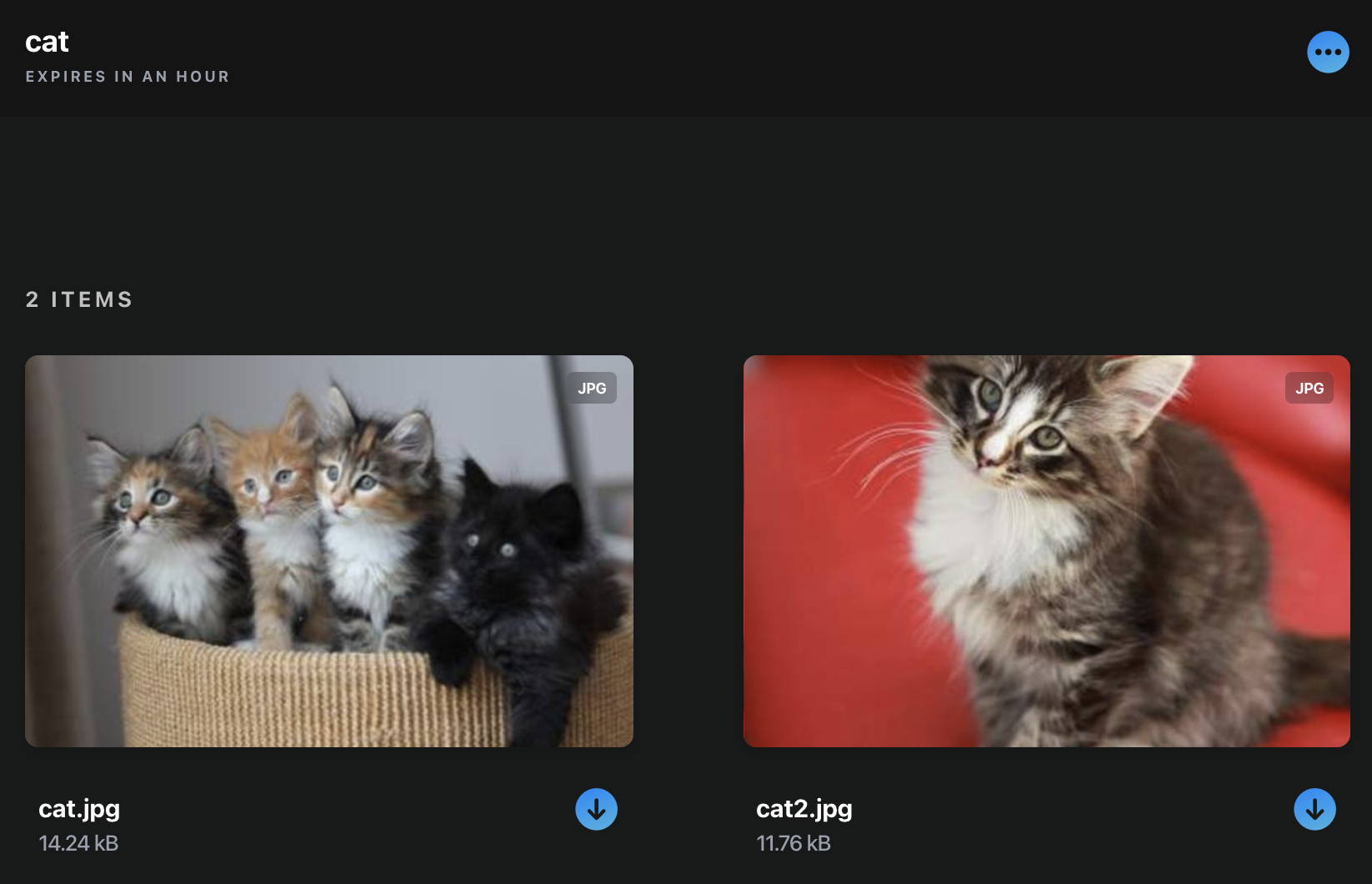過去に似たようなアプリケーションは数多く公開されており、私自身色々なアプリケーションを触ってきましたが個人的に今までで一番しっくりきたのでこの記事で紹介しようと思います。
Dropover
Dropover は ファイルやテキストを一時的に保存できるウィンドウを作成できるアプリケーションです。
インストール
アプリケーションの App Store からインストールできます。
料金
インストールは無料です。 トライアル期間が設けられており、14日間は制限なく利用することができます。トライアル期間を過ぎても、使い続けることは可能で、唯一の制限はファイルをドロップしたときに3秒待ち時間がかかる制限が追加されるだけのようです。
この記事を書いた時点では日本円で490円(買い切り)で上記の制限が無い Pro 版に変更できます。
使い方
ファイルまたはテキストを選択状態にして左右にシェイクします。
Dropover のウィンドウが表示されるので、ここに選択しているファイルをドロップします。
このウィンドウは常に最前面に表示され、デスクトップを移動しても追従して表示されるのが特徴です。
一度作成したウィンドウに、他のファイルやテキストをドロップすることであとから追加することが可能です。
ウィンドウをいくつでも作れる
Dropover のウィンドウはいくつでも作ることができます。
複数のタスクをこなさなければいけないときに、定期的に開くことがあるファイルをウィンドウ別に管理するのに便利です。
ファイルを他のアプリケーションで開く
ウィンドウ内を右クリックすると、他のアプリケーションで開くことができるメニューが表示されます。 メニューからアプリケーションを選択すると、ウィンドウ内のファイルすべてをそのアプリケーションで開きます。
個別に選択したい場合はファイルプレビュー下のボタンをクリックします。 スタックされているファイル一覧がポップアップで表示されるので、別のアプリケーションで開きたいファイルを選択した状態で右クリックしてメニューを表示させます。
公開URLを作成する
Dropover は公開URLを作成できます。 作成する方法は2つ用意されており、一つは iCloud へアップロードして iCloud Link を取得する方法。 もう一つは Dropover Cloud にアップロードして、公開URLを作成する方法です。 Dropover Cloud は特に登録などは必要なく利用することができます。
前述したDropoverのウィンドウを右クリックしたときに表示されるメニューから Dropover Cloud であれば Copy Dropover Link 、iCloud Link であれば Copy iCloud Link を選択します。
Dropover Cloud で公開リンクを作成する
Copy Dropover Link を選択すると、公開URLを作成する前にいくつかのオプションを選択することができます。
Title
タイトル。WebPage の場合はページのタイトルになります。
Password
設定した文字列を入力しないとファイルにアクセスできません。 この項目を設定した場合、公開URLにアクセスすると次のようなページが表示され、パスワードの入力を促されます。
Public link expiration
公開リンクの有効期限。この期限を過ぎるとアクセスできなくなります。 最短10分から消さない(Never)まで指定可能です。
Public link type
Webpage の場合はファイルの一覧がプレビューで表示され、個別にファイルをダウンロードできるWebページが作成されます。
Direct Download の場合はURLにアクセスした時点でダウンロードが開始されるURLになります。
〆
これまで一時ファイルを置いておくことができるアプリケーションとして Unclutter や Yoink といったアプリケーションを使ってきましたが、Unclutter は領域を表示させるのにワンアクションが必要、Yoink は表示できるエリアが1つで、表示位置も限られている...という感じだったので複数のアプリケーションを併用し、それぞれのアプリの弱点を補う形で利用していました。
Dropover はこれまで私が併用してきた一時ファイルを管理できるアプリケーション達をこれ一本で網羅できる仕上がりになっており、これが 490円で手に入るのであればかなりお得なアプリケーションだと思いました。