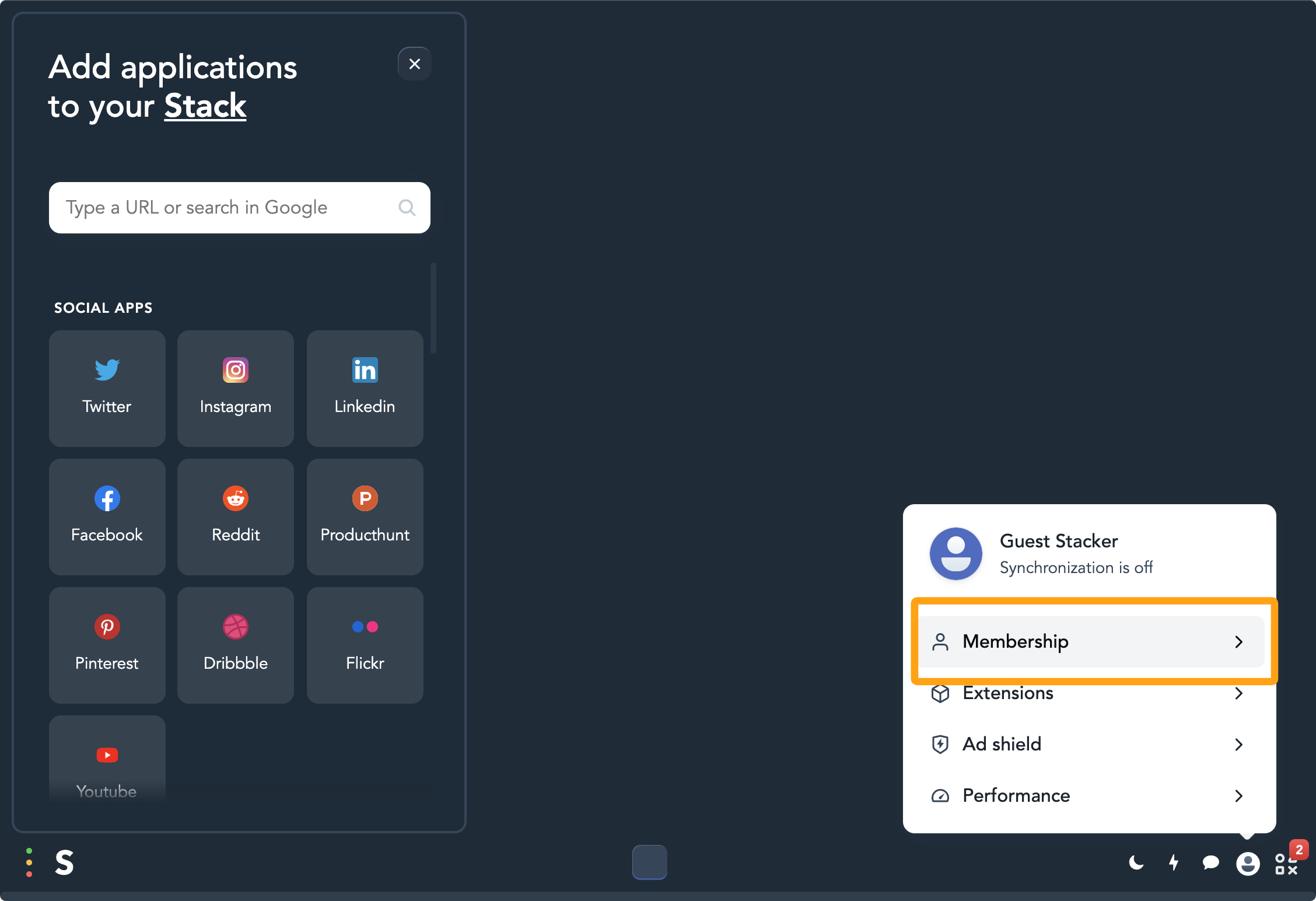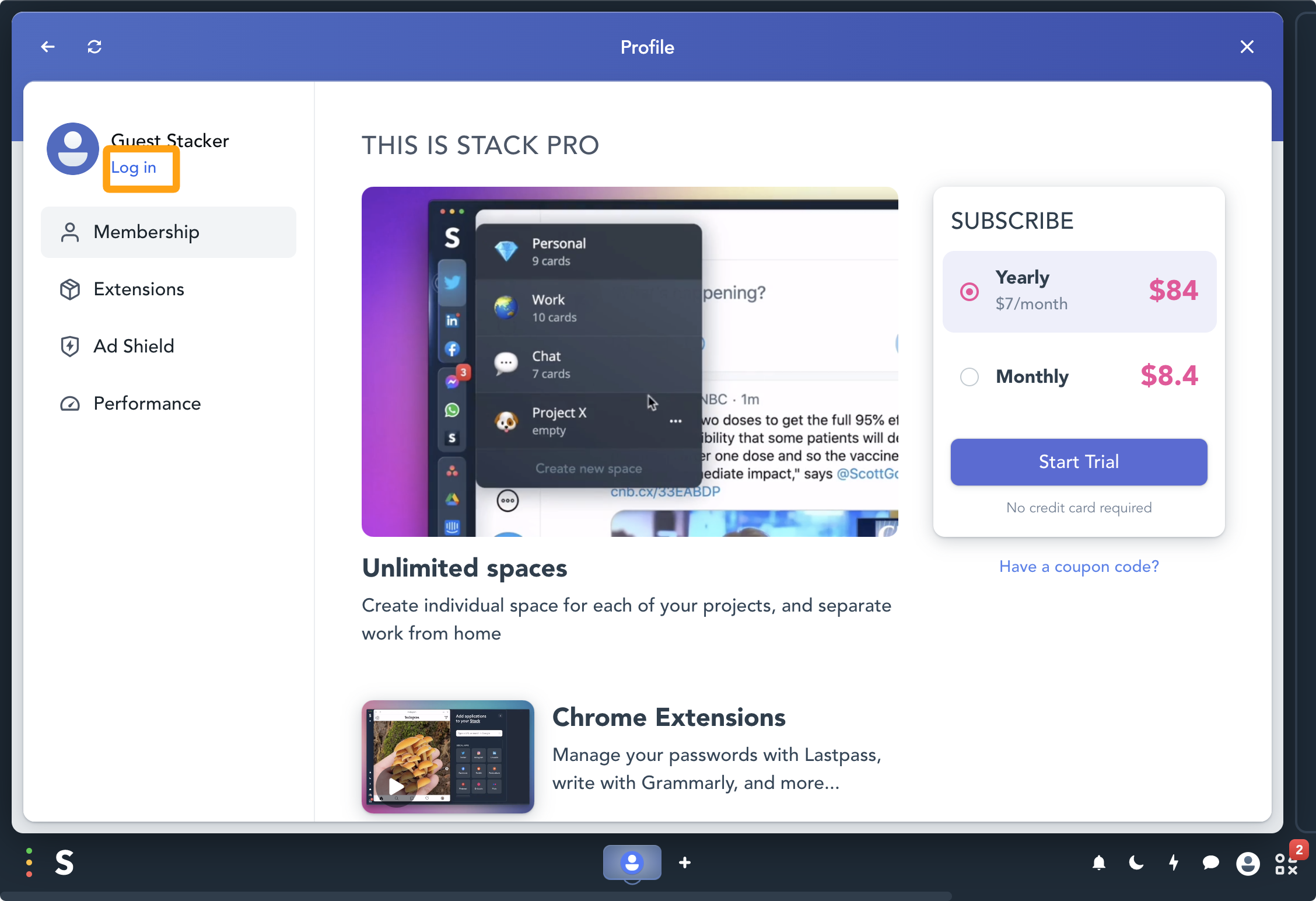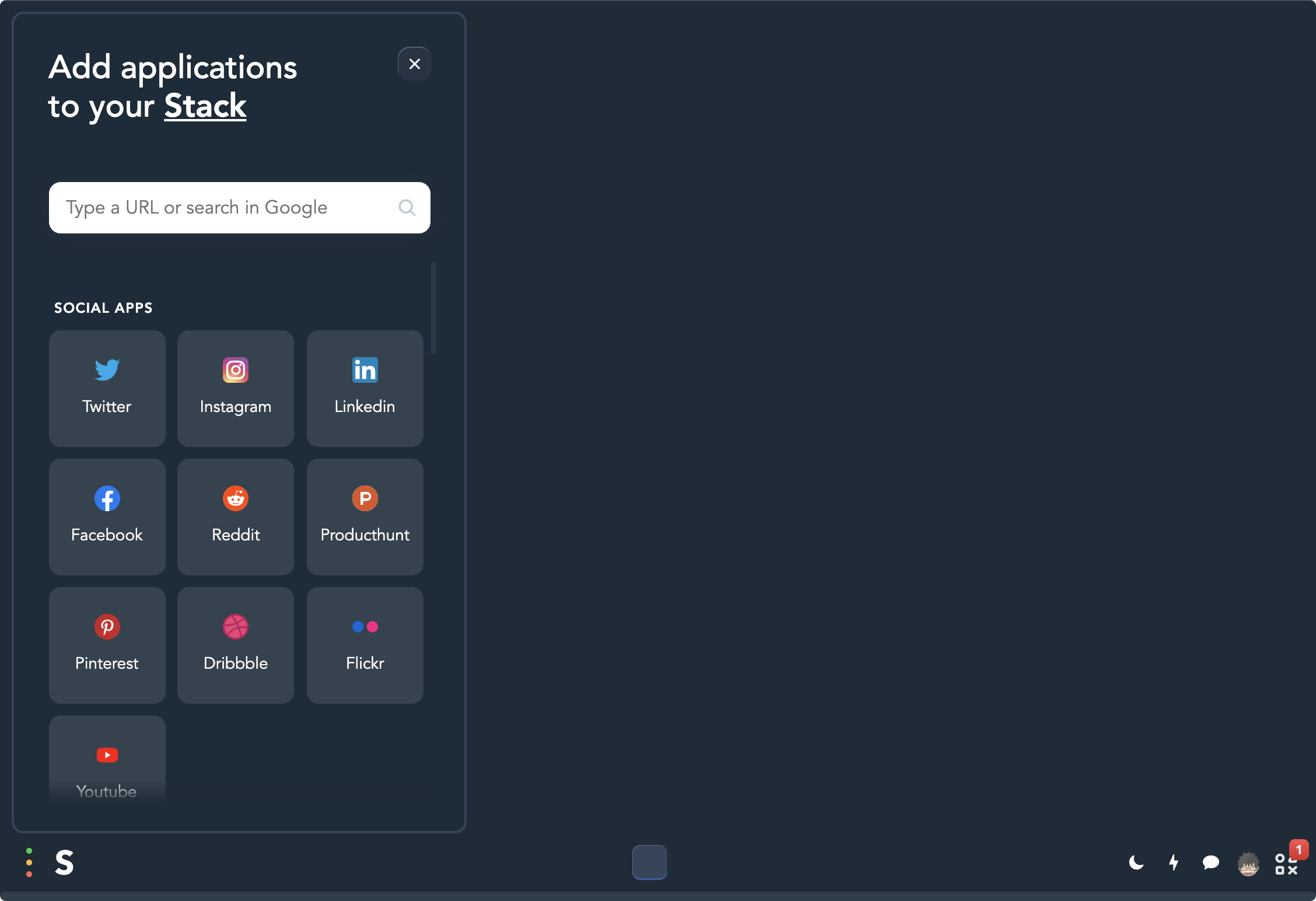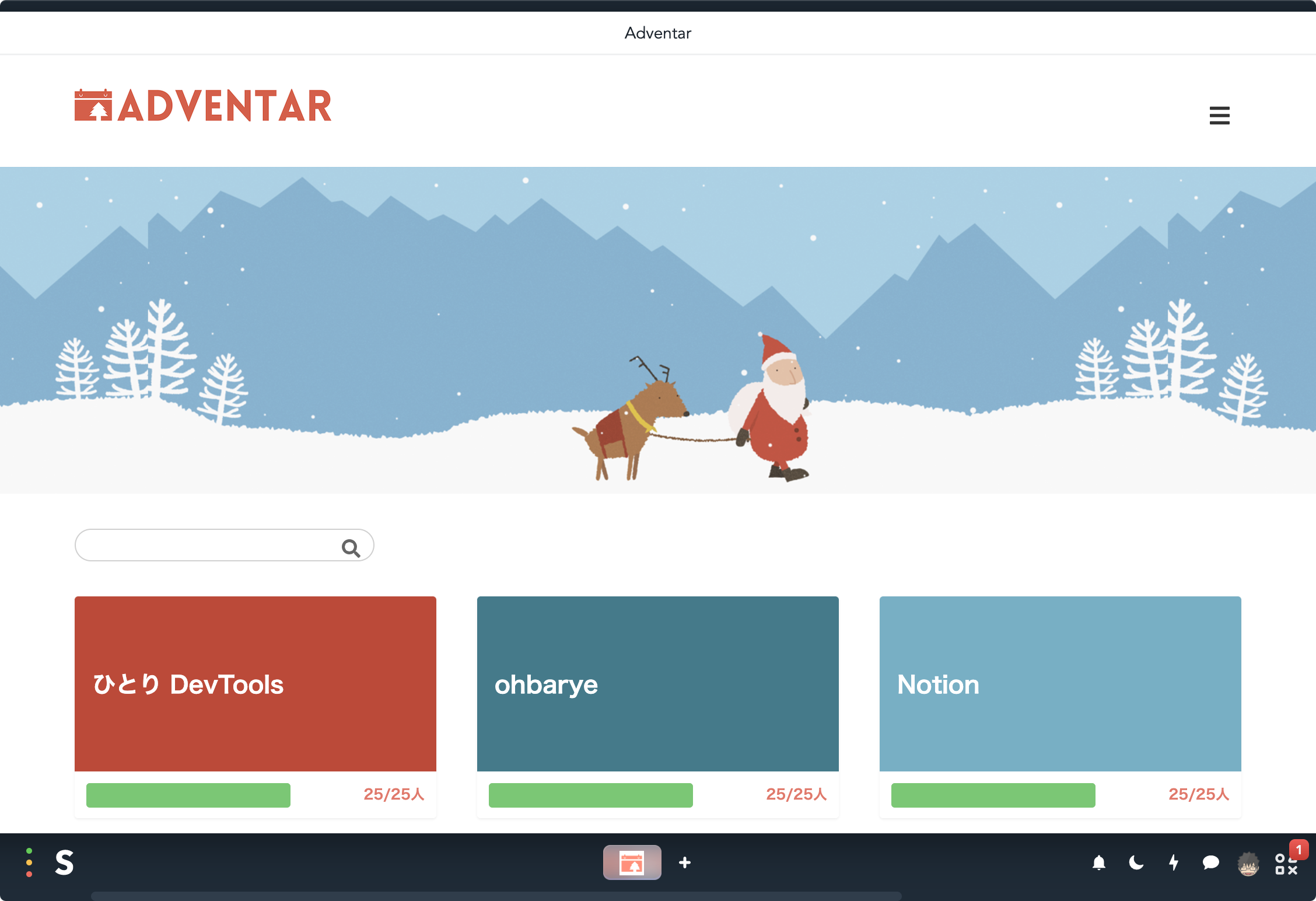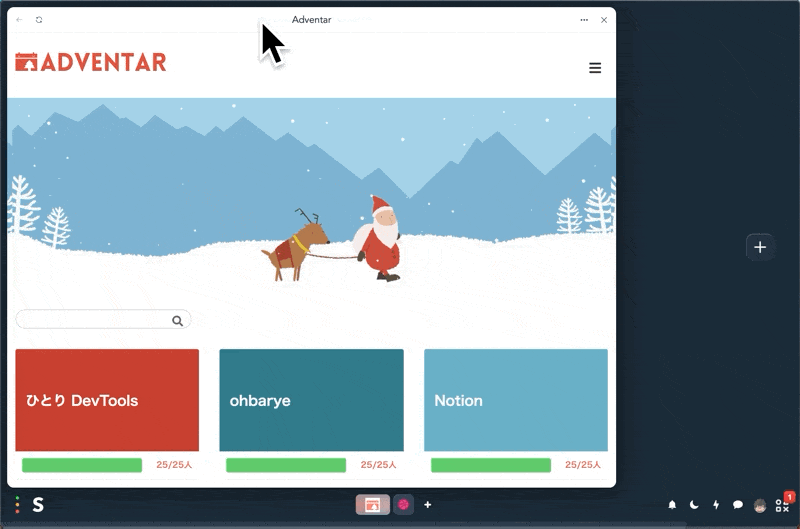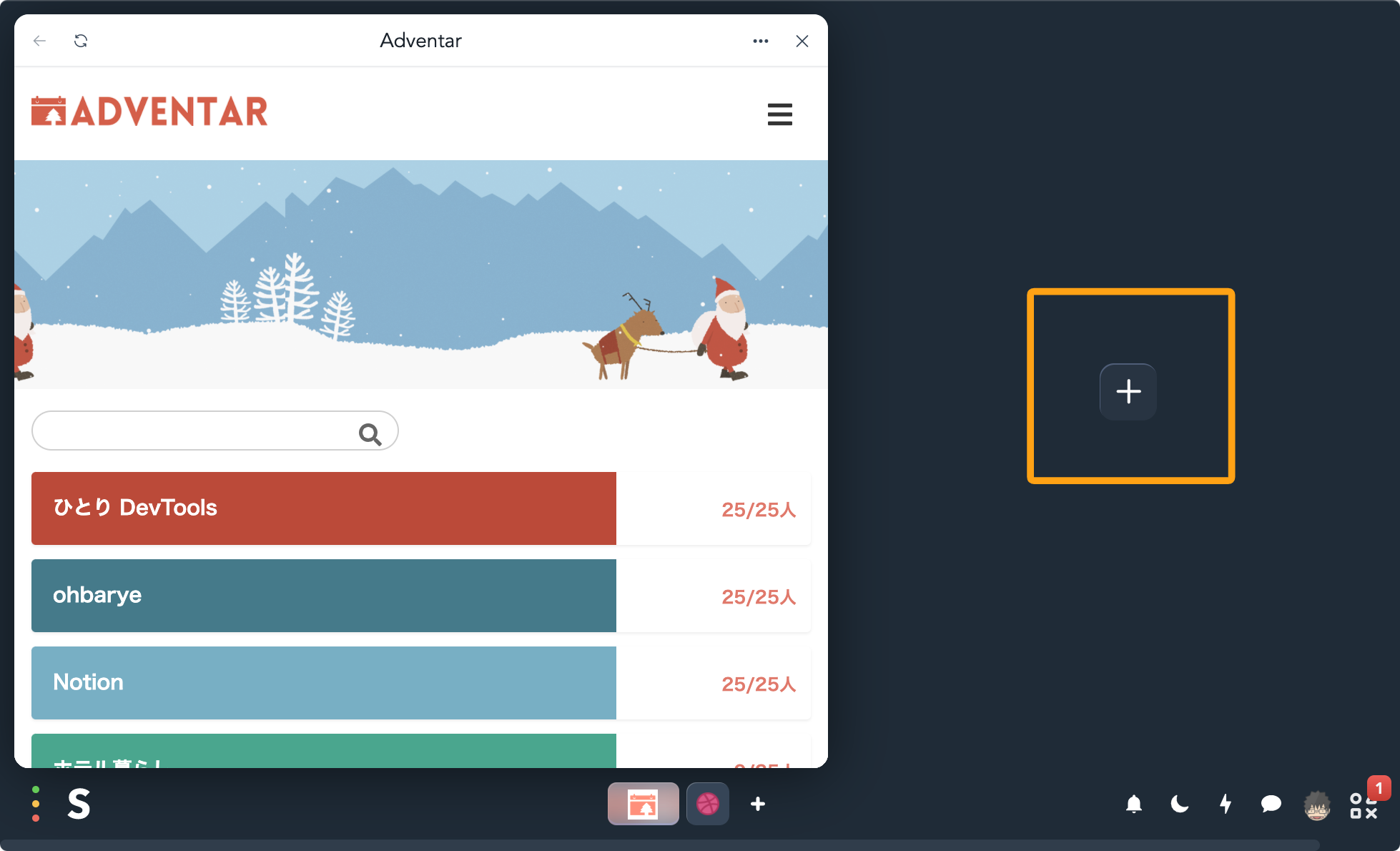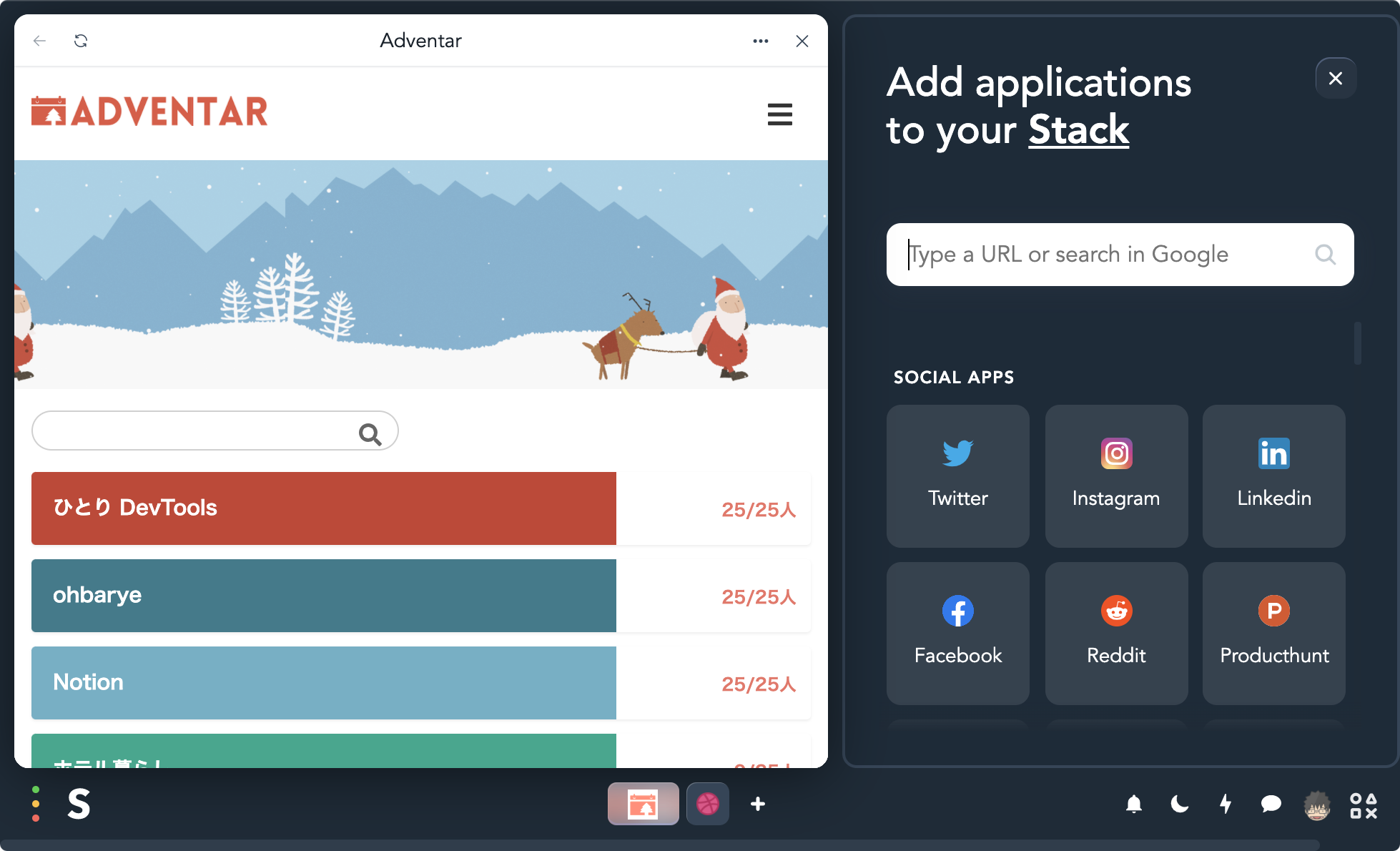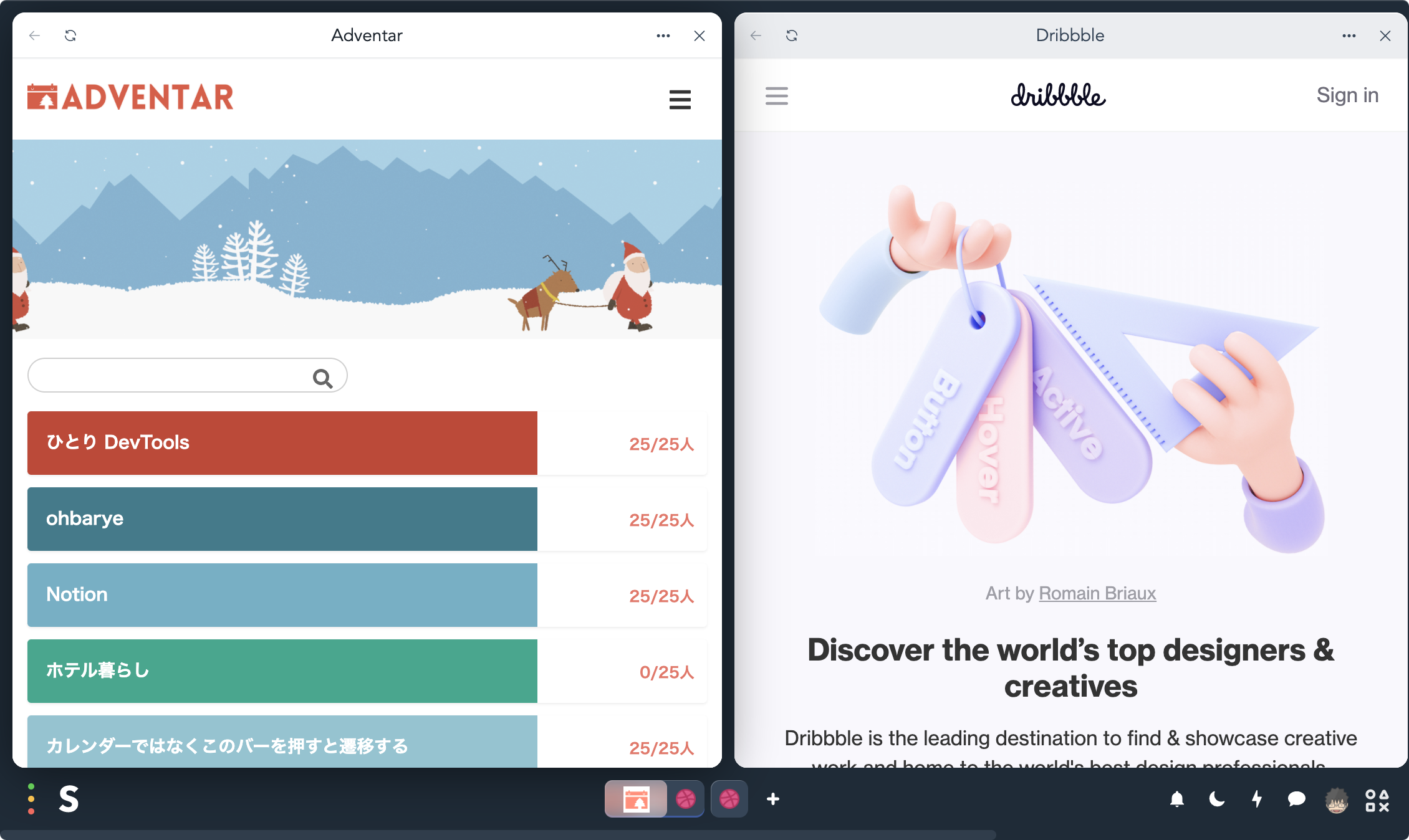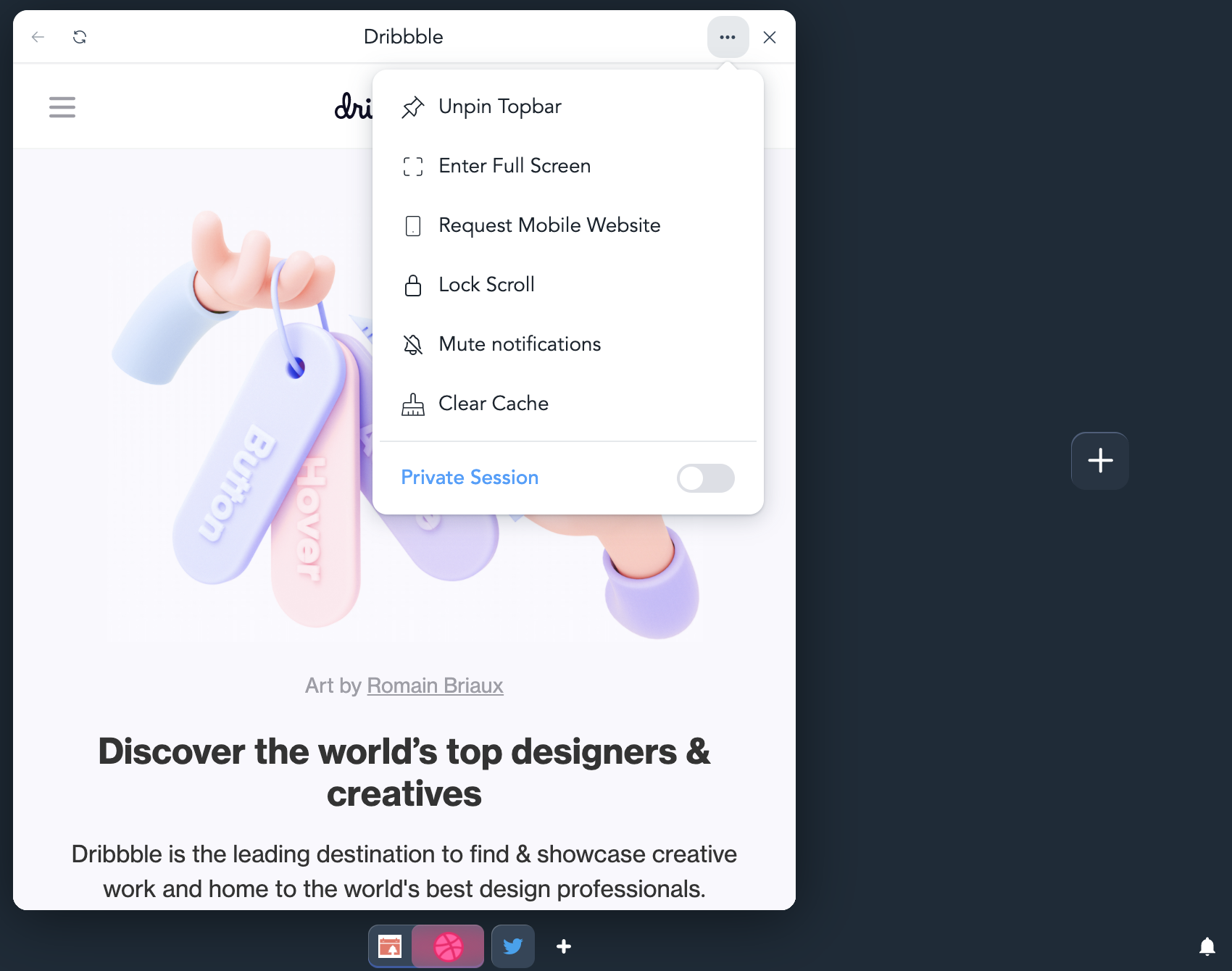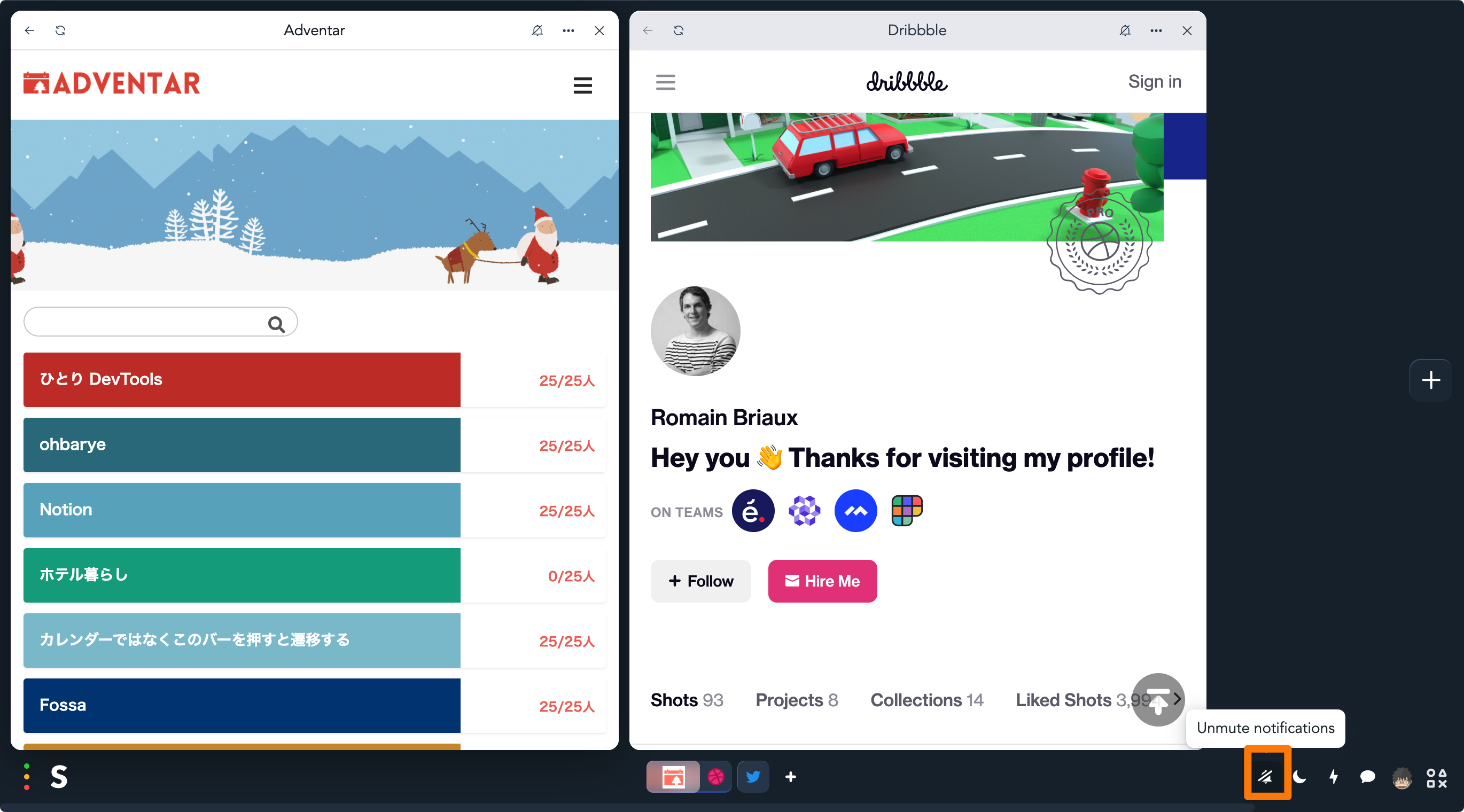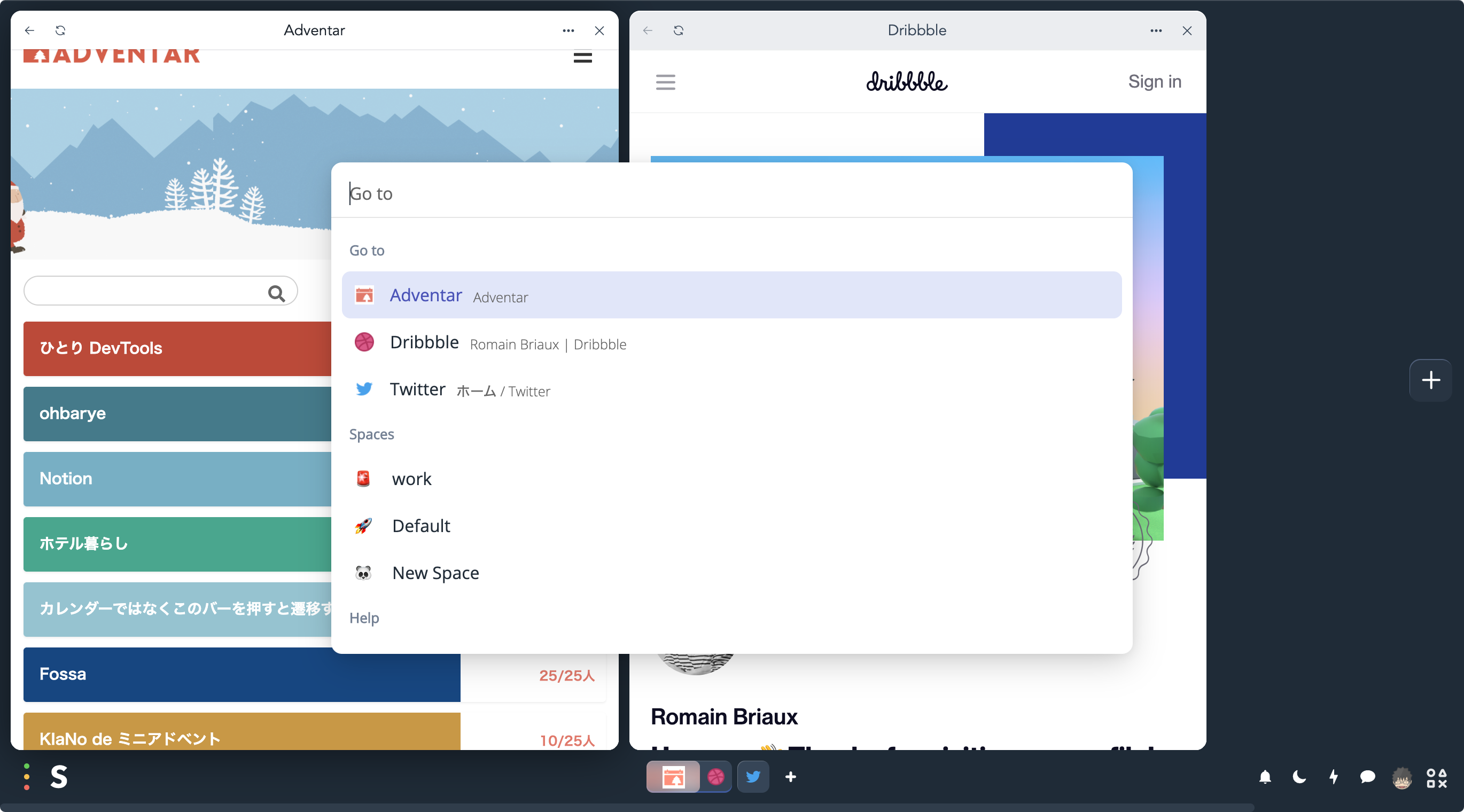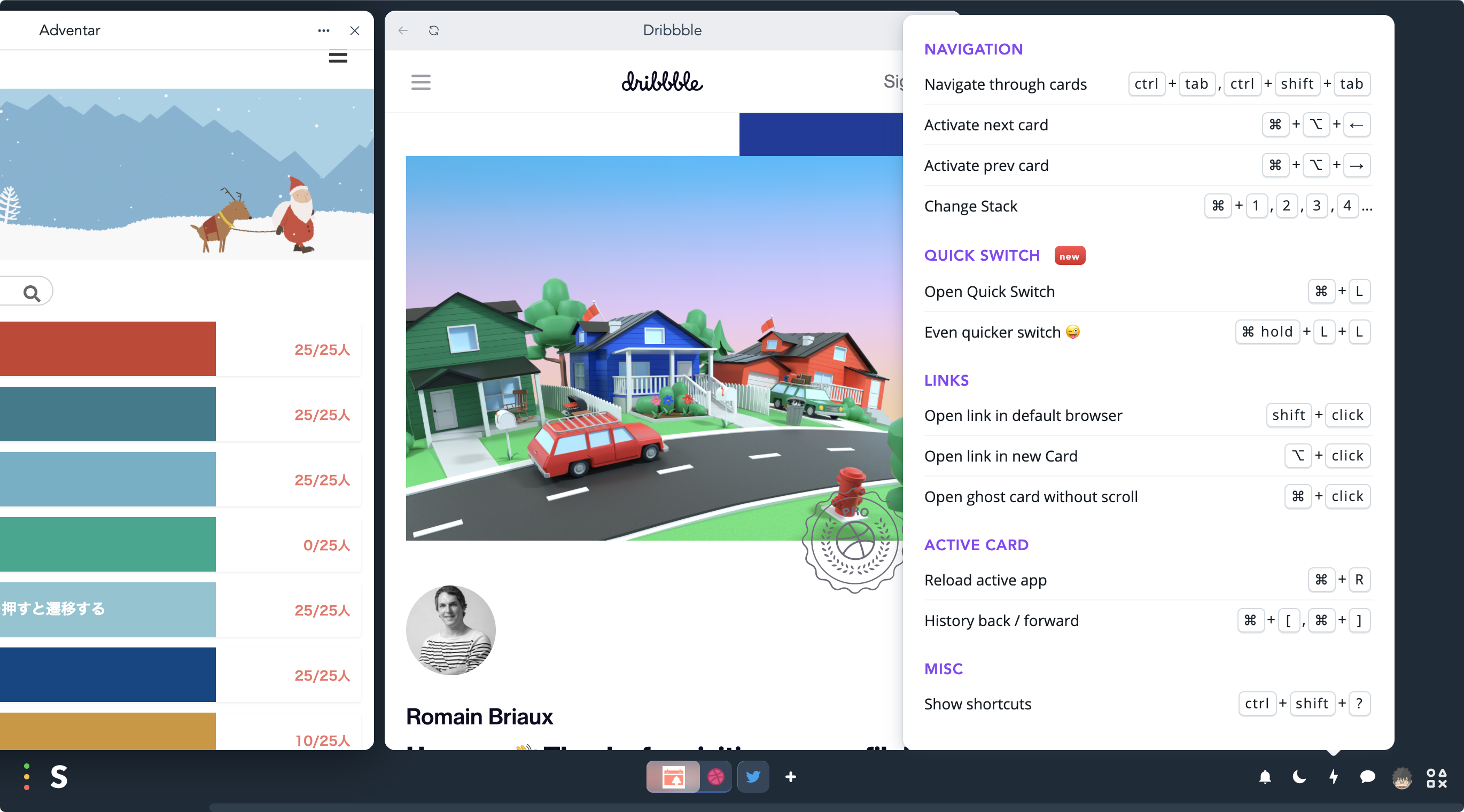この記事は ひとり Mac Apps Advent Calendar 2020 - Adventar 23日目の記事です。
Stack はどんな WebアプリケーションでもWebサイトでも Stack 上で一元管理できるアプリケーションです。
これまでも同じようなアプリは多数登場しており、私自身も Station • Shortcut your way through all your work や Franz – a free messaging app for Slack, Facebook Messenger, WhatsApp, Telegram and more を利用していた時期がありました。
ただこれらのアプリケーションには自分で好きなサイトを登録することができないという制限がありました。Station は製作元にリクエストして許可されれば Station から登録できる仕組みになっていましたが、許可されるまで待つ必要があり、許可されなかった場合はブラウザと Station を行ったり来たりすることになり、それが面倒で私は Station を使うのを止めてしまっていました。
Stack は Webブラウザのようにどんな Webサービス・Webサイトでも登録・表示することができます。
上記サイトからインストーラーをダウンロードして、インストールすることができます。
アカウントを作成せずに Guest Stacker として利用することもできますが、登録したサイトやサービスを記録しておいてくれるので PC を買い替えた時や複数台で作業している人は便利かと思います。
ログインする場合は右下のアバターアイコンをクリックして、Membership を選択して、左のサイドメニューに表示されている "Log in" から Google アカウントを使ってアカウントを作成できます。
では早速 Stack に Webサービスや Webサイトを登録してみましょう。
左側にWebサービスが沢山並んでいるので、ここから選ぶか左上の一行テキスト入力欄から URLを指定することでも追加できます。
Adventar の URL を追加してみましょう。
Stack で表示されるようになりました。下のリストに Adventar のファビコンも表示されましたね。
サイトが表示されている上の帯のエリア(私は下に変えていますが、設定より左側に表示を変更することも可能です)をダブルクリックすると表示サイズが変わります。
Stack の幅いっぱいに表示するか、可変にすることができます。 可変にした場合、画面の右端をドラッグしてウィンドウサイズを自由に変更することが出来ます。
横並びに追加できる
右側にスクロールした時に + アイコンが表示されていることに気づいたでしょうか?
ここで + アイコンを押すと、先ほどと同じようにURLを追加するための画面が表示されます。
Dribbble を追加してみます。Adventar が表示されているウィンドウの横に Dribbble を表示している画面が追加されました。
このカードのように横並びに表示できる機能も魅力的です。Slack や Chatwork など複数のチャットを使っていた場合、横並びにして一度に確認することが可能になります。
リンクをCommandキーを押しながらクリックすると同じようにコンテンツの右側に並ぶ形でウィンドウが作成されます。 コンテンツ内の別ウィンドウで開くリンクなども同じように開いているウィンドウの横に並ぶ形で表示されます。
Stack 内で表示させずにブラウザで開きたい場合は Shift キーを押しながらリンクをクリックします。
もちろん並べずに、別のタブに追加することもできます。その場合は下の帯のエリアにある + アイコンをクリックします。
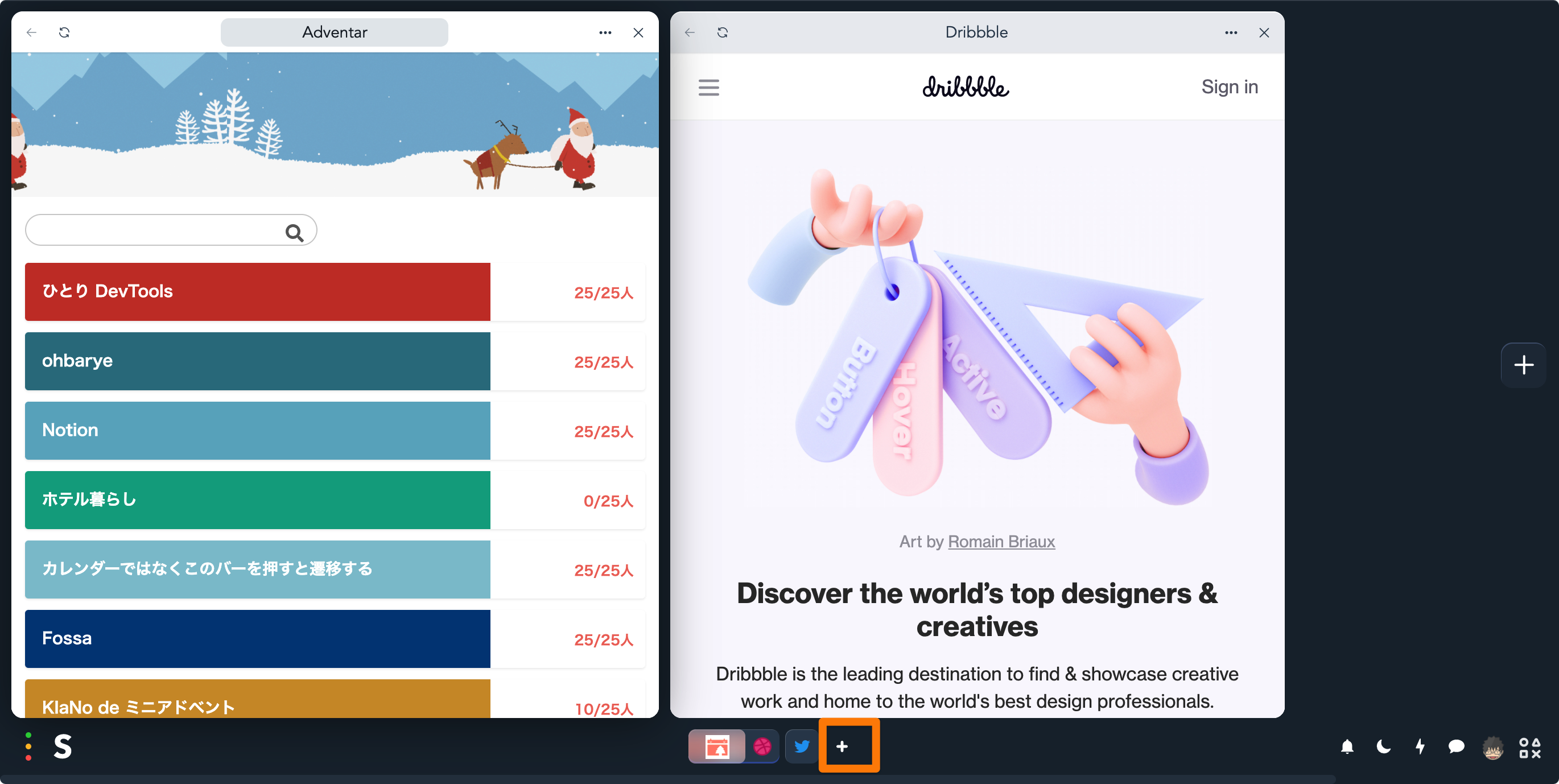
ドラッグして同じグループに移動させることもできる。
Private Session や Request Mobile Device にも対応
各ウィンドウの右上に表示されている三点リーダーをクリックすると、表示しているアプリケーションの設定を切り替えることができます。
一部を紹介します。
- Private Session ... セッション情報を Stack に保存させなくできます。
- Request Mobile Device ... モバイルデバイスとしてコンテンツをリクエスト出来ます。
- Lock Scroll ... 横スクロールで隣のカードに移動できなくする。(コンテンツの横スクロールを優先する)
- Mute notifications ... 通知を個別にオフにする
通知を一括で切る
一括で通知をオフにしたい場合は右下のベルのアイコンをクリックします。
ランチャー機能、ショートカット
Command + L で登録しているアプリケーションを検索できるランチャーを利用できます。
カード間やグループを移動できるショートカットも豊富に用意されているので、登録したアプリケーションが増えてもそれほど苦にはなりません。
Pro
有料ではありますが、Pro 版になることで開放される機能があります。
Pro になると以下の機能が有効になります。
- 複数スペースを無制限追加可能に
- ダークモード対応
- Ad & Trackers Blocker
- Auto-Refresh
- 一部の Chrome Extensions が使える
"複数スペースを無制限追加可能に" 特にこれが大きいです。
Space を切り替えられるようになると、仕事用のスペース、プライベートワークのスペース…のように切り分けることが可能になるので、カードの整理がしやすくなります。
Stack は日常的に利用する Web アプリケーションが沢山あるという方にはオススメのアプリケーションです!