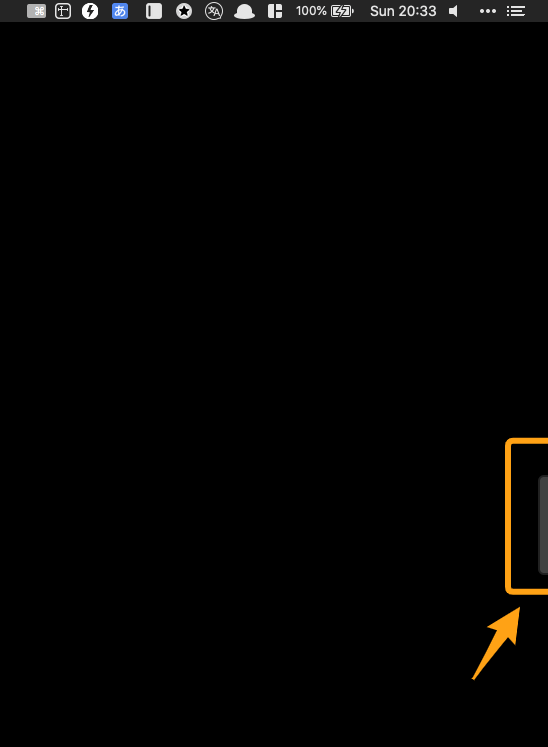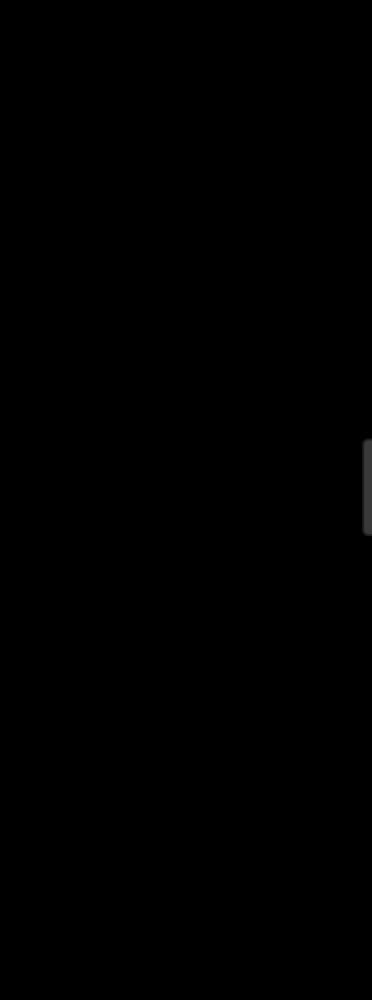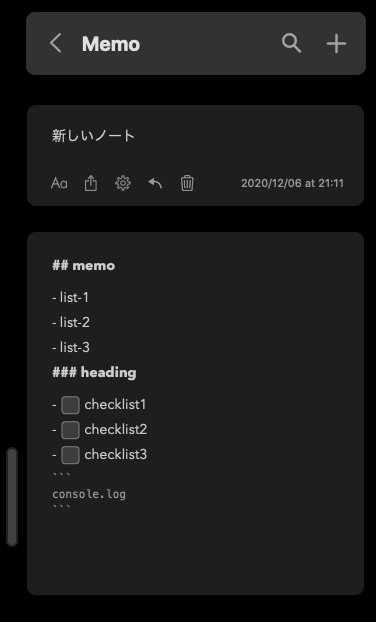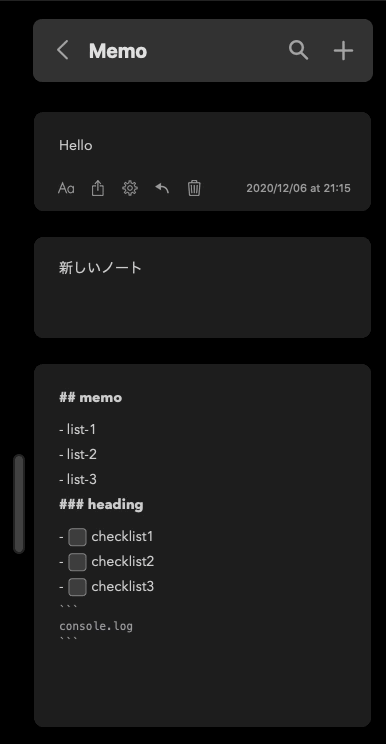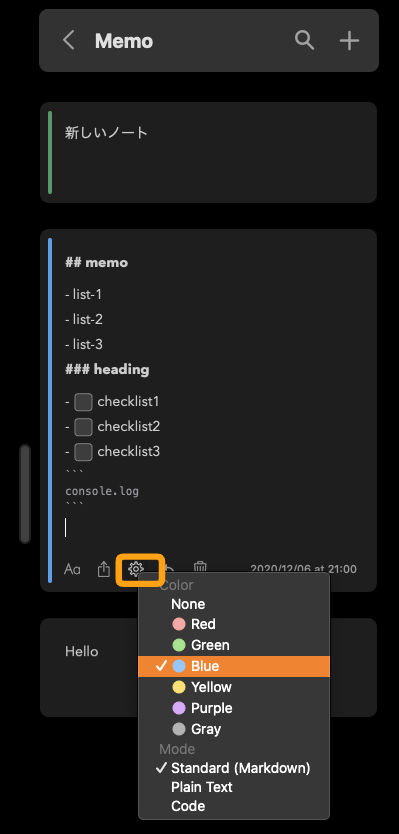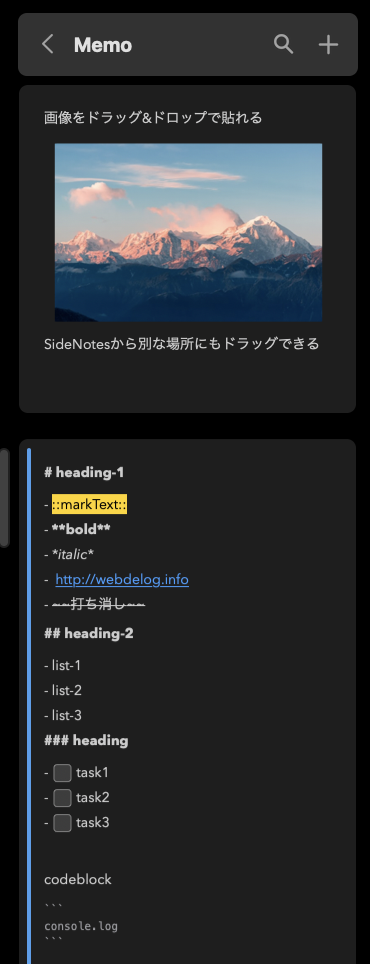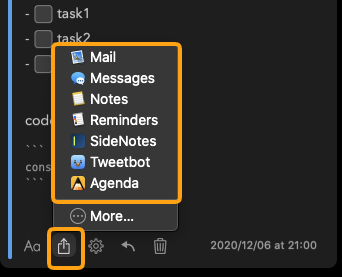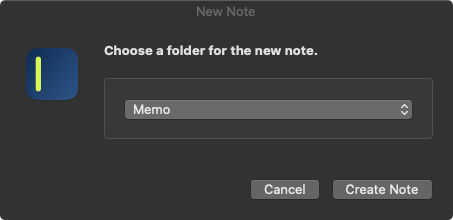この記事は ひとり Mac Apps Advent Calendar 2020 - Adventar 7日目の記事です。 adventar.org
SideNotes
SideNotes はデスクトップに常駐させておけるタイプのノートアプリです。
大きな特徴は、普段は隠れた状態になっていますが画面左あるいは右から呼び出すことができる点です。
インストール
アプリケーションは有料です。
公式サイトにも掲載されていますが、公式で購入するか Mac App Store か SET APP で購入します。
インストールが完了すると、画面の右端にボタンのようなもの表示されるようになります。
これをクリックすると SideNotes のノートが右端からにゅっと表示されます。
ノートを作成する
ノートはフォルダで分類されています。
最初に表示した時に見えているのがフォルダです。フォルダを追加したい場合は右上の + アイコンをクリックすれば追加できます。
では、早速ノートを作成してみます
ノートの一覧が表示されます。
それぞれのノートはカードのような形で管理されます。フォルダと同じように右上の "+" を押すと新しいノートが作成されます。
新しいノートはどんどん上に積み重なっていきます。
カードの入力エリア外をドラッグすればノートの並び順を変更することができます。
それぞれのノートは左橋に色をつけて、簡易的な分類をすることが可能になっています。
色をつけるには、ノートを編集中に表示されるアイコンの中から歯車のアイコンを選択して、Color より色を選択します。
サポートされている入力形式
SideNotes では 3つの入力形式でノートを書くことが可能になっています。
ノートの入力形式を切り替えるには、前項のカラーの設定と同じように、歯車アイコンをクリックして表示される Mode というところから設定を変更します。
それぞれの入力形式について以下で説明します。
Standard(Markdown)
Markdown 形式でノートを書くことができます。
基本的なものは対応されており、マーカーやチェックボックス記法もサポートされています。
url を書けば自動的にリンクにしてくれますし、画像もドロップすれば貼り付けられます。
Plain Text
プレーンなテキストとしてノートを作成したい場合にこちらを選びます。
装飾が行われません。
Code
ほとんど Plain Text と同じです。
フォントが monospaced に変わり、フォントサイズも小さくなります。
Plain Text よりも多くの文字を少ないスペースで確認することができます。
Share Menu 対応アプリケーションへ連携
SlideNotes で書いたノートを別アプリケーションへ共有したい場合、share menu で簡単に連携できます。
ノートをアクティブにした時に表示される左から2つめのアイコンをクリックするか、Command + enter で共有先のアプリケーションを選択します。
もちろん、別なアプリケーションから SideNotes に共有することもできますよ。
グローバルショートカットキーを設定してどこからでもノートを作れるようにする
フォルダ一覧が表示されている初期表示の画面の右下に表示されている歯車をクリック ⇒ Preferences... から全体の設定が行なえます。
Shortcuts タブの "Create a New Note" を設定しておくと、どこからでも Slide Notes のノートを新規作成できるようになるのでおすすめです。