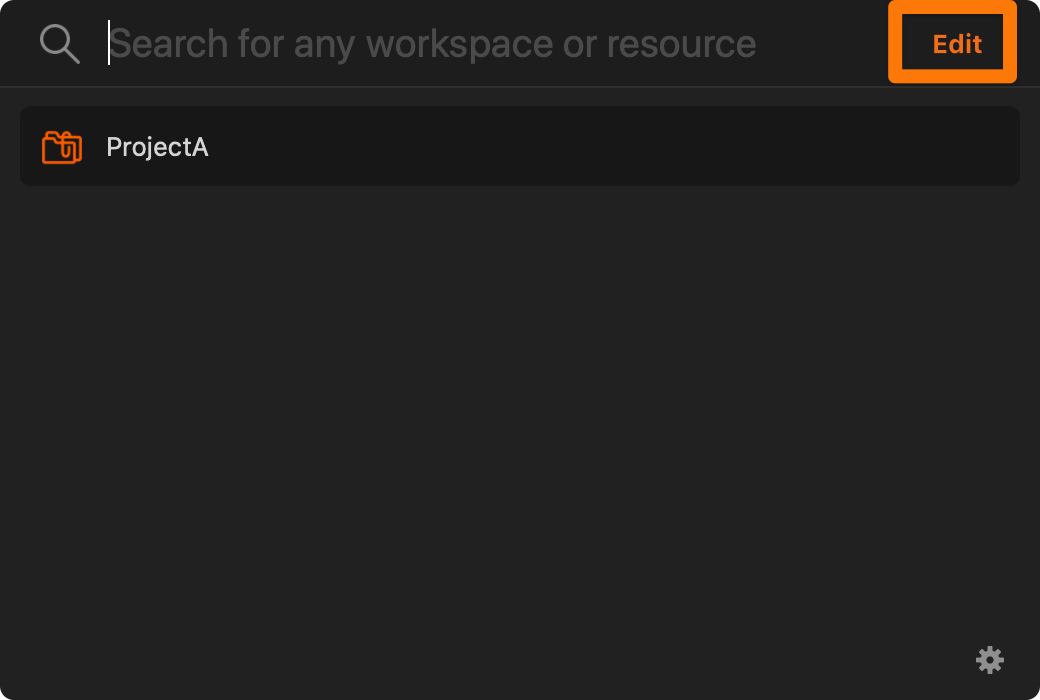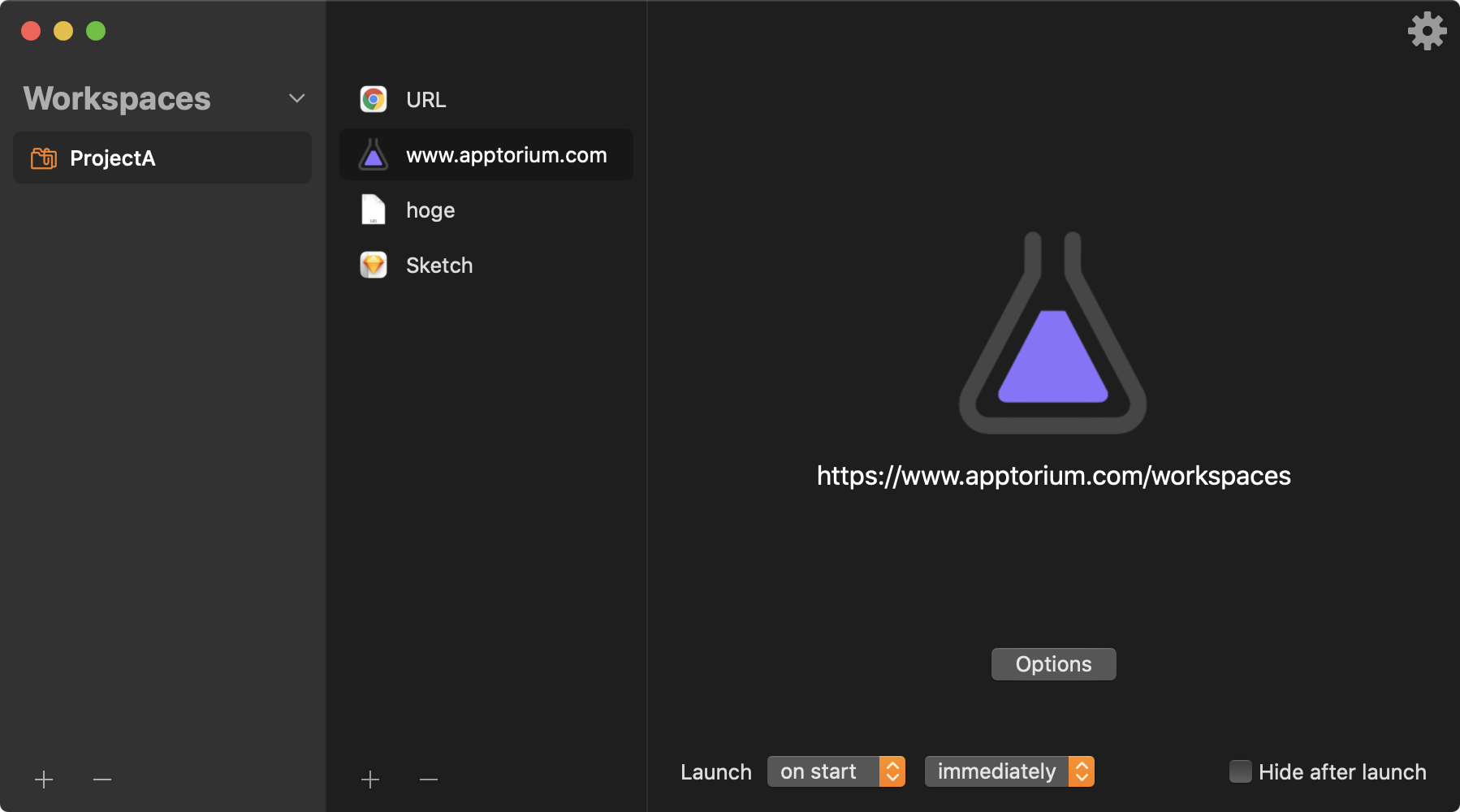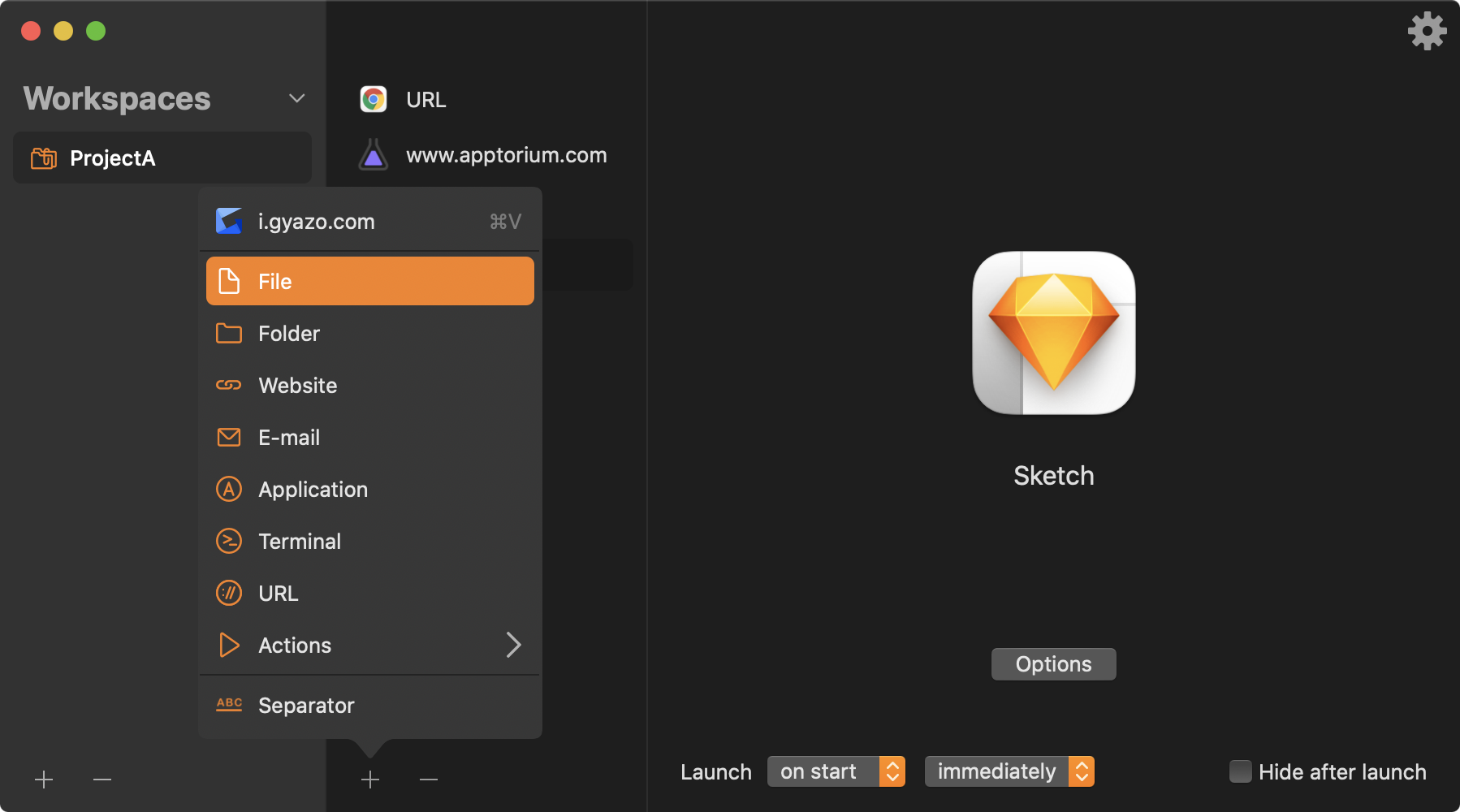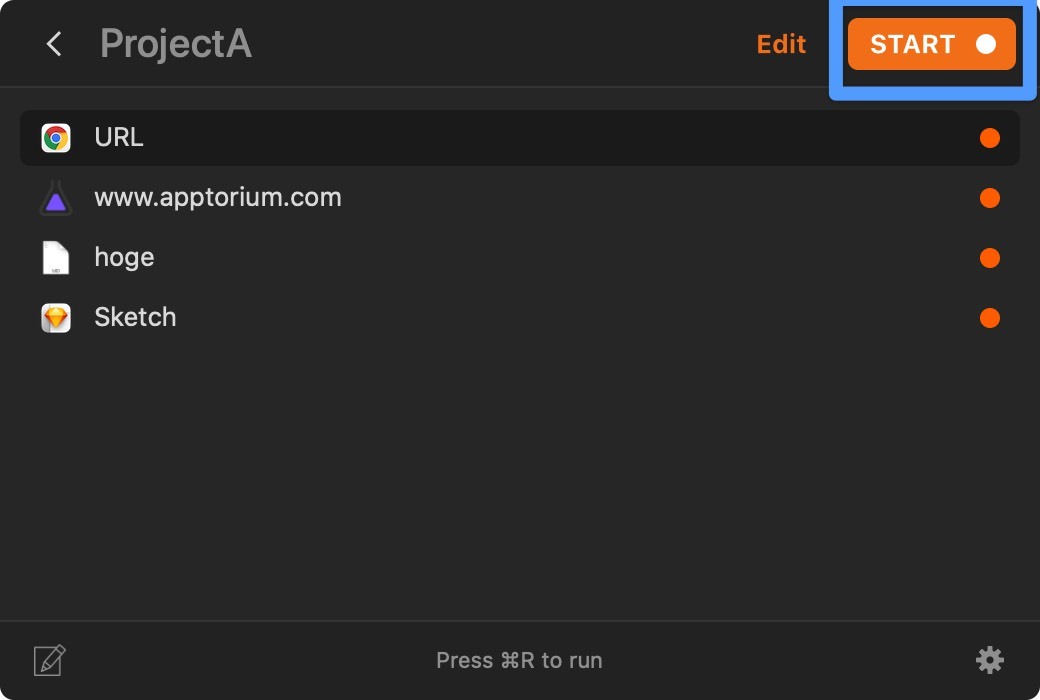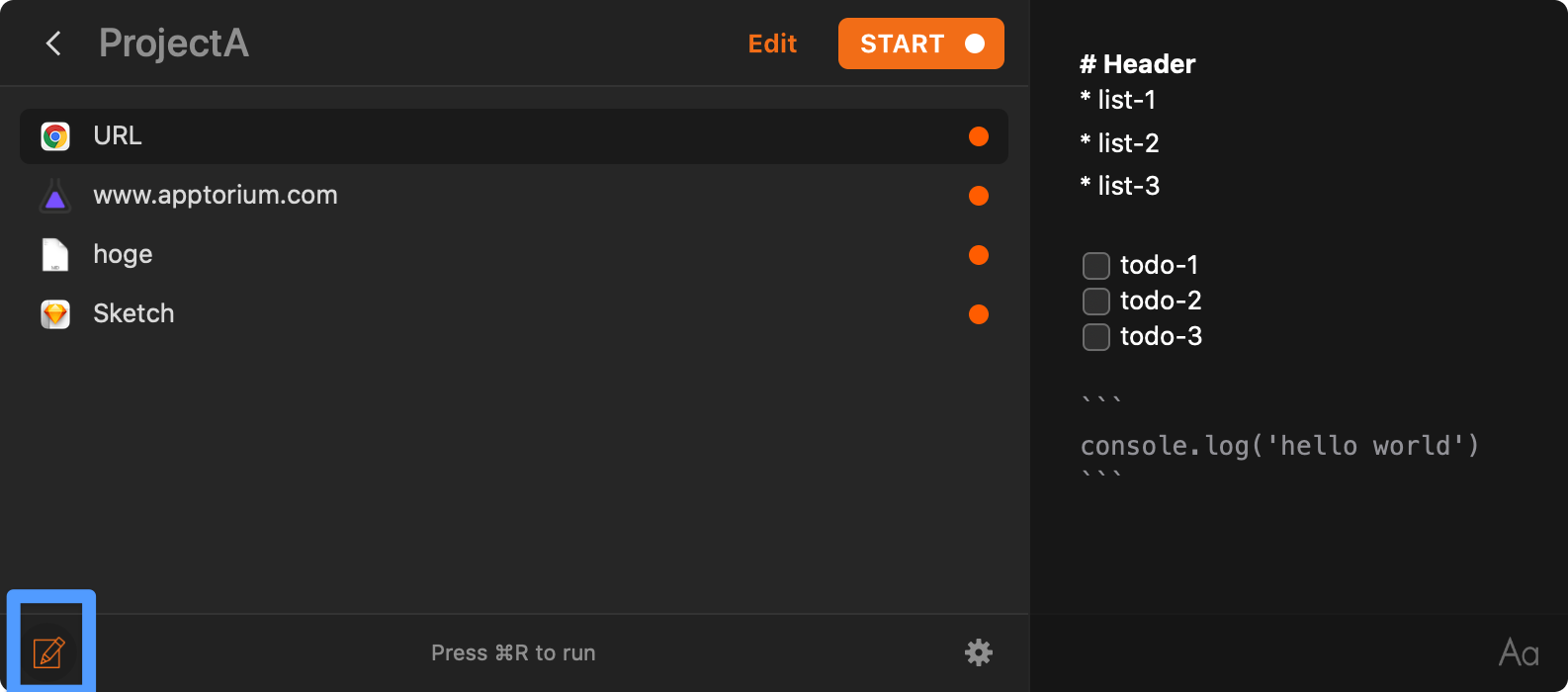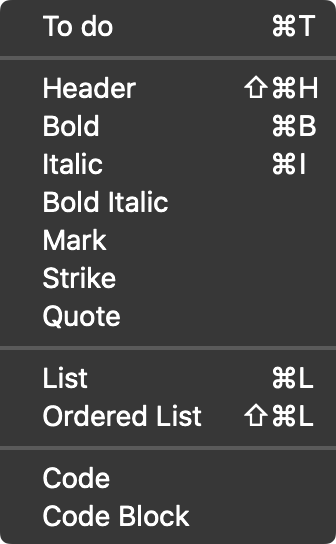この記事は ひとり Mac Apps Advent Calendar 2020 - Adventar 21日目の記事です。
Workspaces はよく使うファイルやURLなどのリソースを Workspace という単位で管理することができるアプリケーションです。
上記公式サイトよりライセンスを買うか、Setapp を契約するか Mac App Store で購入することが可能です。
インストールするとメニューバーに Workspaces のアイコンが表示されます。アイコンをクリックすると、ランチャーが画面中央に表示されます。
はじめは何もないので、右上の Edit から編集画面へと移動します。
ここで Workspace という単位でリソースを管理することが出来ます。一番左のパネルの左下の+ボタンより、Workspace を新しく作成します。
リソースを追加するにはその隣のパネルにドラッグアンドドロップするか、左下のプラスボタンを選択して追加します。
ファイルやフォルダ以外にも、メール、特定のアプリケーションやターミナルで開くファイルなどを登録することができます。
ランチャーから作成した Workspace を選択した時に右上に表示される "START" を押すと、Workspace に登録したすべてのリソースを実行することができます。 作業を開始した時に開きたいサイトやファイル、アプリケーションを設定しておけばスムーズに作業に取りかかることが出来ます。
ランチャーでプロジェクトを開いた時に表示される左下のアイコンをクリックするとノートを書くことが出来ます。
基本的な装飾をマークダウン記法を使って書くことが出来ます。