この記事は できる Mac OS X Advent Calendar 2015 の5日目の記事になります。 4日目は ワトソンさんで、Macのおすすめクリップボード拡張アプリでした。
この記事では Monodraw というアプリケーションを紹介していきます。
目次
- Monodraw とは
- インストール方法
- 起動画面
- レイヤー機能で位置の調整が楽
- テキストバナー
- Attachment Points でダイアグラムを楽々作成
- 楽々コピペ
- Export
- 今日紹介したアプリケーション
Monodraw とは
Monodraw はアスキーアート用エディタです。キャンバス上に描画ツールを使って、スペースの数などを気にすること無く絵を書くようにアスキーアートを書くことができます。
インストール方法
インストールするには 公式サイトから購入するか、Trial 版をダウンロードします。 購入する場合は ¥2,549(この記事を書いている時点での金額) かかります。
起動画面
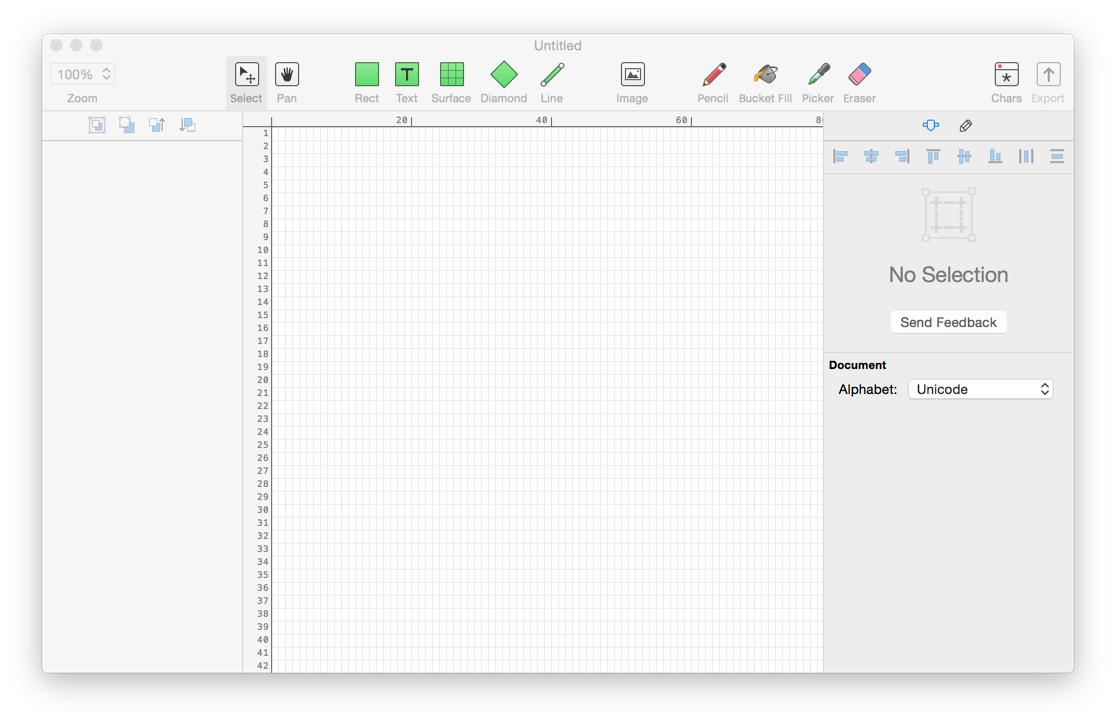
こんな感じです。
レイヤー機能で位置の調整が楽
レイヤー機能があり、テキストやシェイプなどの位置を簡単に移動したり、不可視状態にすることができるのでレイアウトの調整がとても楽です。 塗りをオフにすれば他のオブジェクトの上に重ねることもできます。
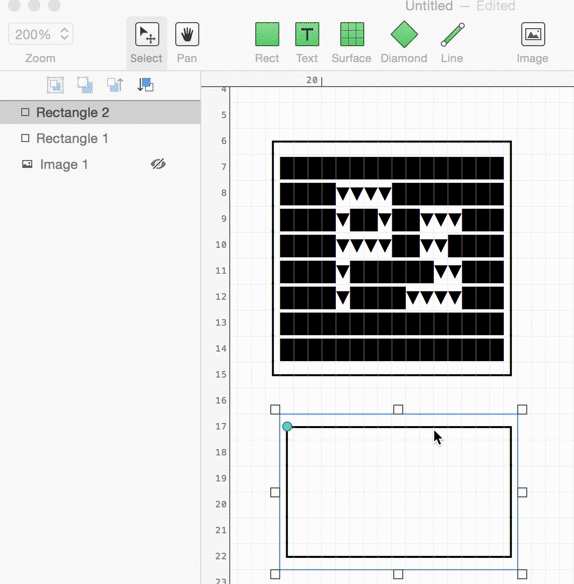
テキストバナー
テキストバナーは文字を入力して、種類を選択するだけで作成できます。
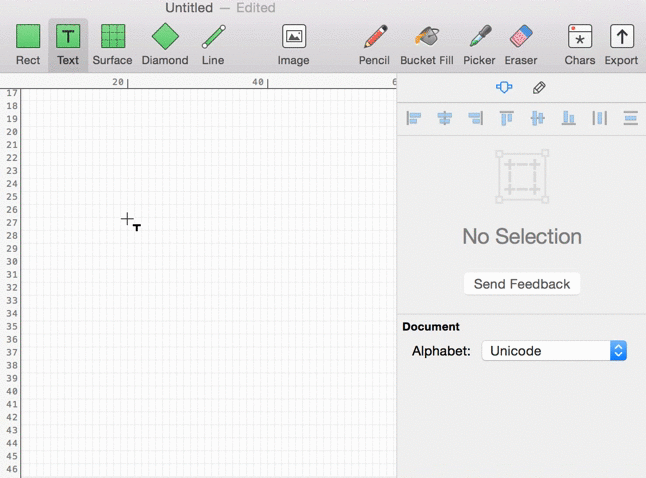
Attachment Points でダイアグラムを楽々作成
Monodraw はダイアグラムやマインドマップ、ER図などを書くのをサポートする機能が用意されています。 プログラム中のコメントや、ドキュメントファイルなどを作成する際に活用できます。
Line ツールを使うと矢印付きの直線を書くことができます。 これとテキストツールで作ったテキストをつなげたりしてダイアグラム等の図を作成していくわけですが、 そのままだと要素を動かしてしまったときに直線の位置もずらさなければいけません。
これを移動しても直線が勝手に再配置されるように Attachment Points へ接続するようにします。
以下の画像のように接続元のレイヤーにカーソルを近づけると青い丸が表示されるので、まずこれのどれをクリック。 次にそのままドラッグして接続したいレイヤーの近くにカーソルを移動して、青い丸の上まで移動します。接続できる場所まで来て青い丸が赤くなったらマウスを離します。
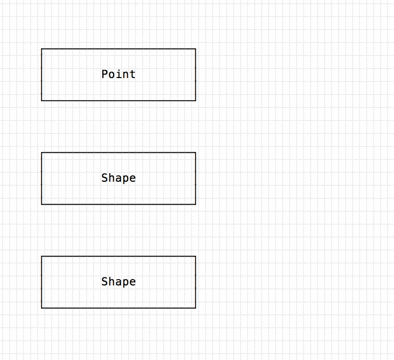
こうすると、レイヤーを移動しても Line で書いた線が追従してくるようになります。
各レイヤーは最初から Attachment Points を持っていて、レイヤーを選択した状態で右側のパネルの Attachment Points からポイントの位置を追加したり削除したりができます。
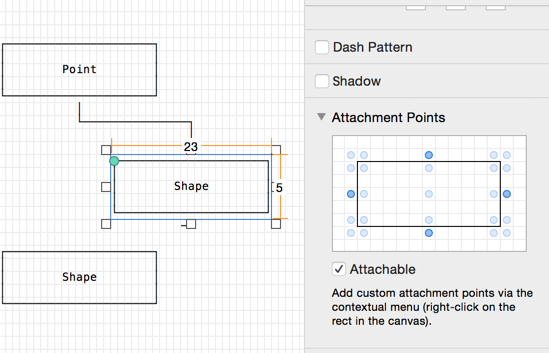
楽々コピペ
Monodraw 上で貼り付けたいレイヤーを選択した状態で、コピー(command + c)。後は貼り付けたいエディタなりなんなりにペーストすれば作成したアスキーアートを貼り付けられます。
Export
アートボードをまるまる書き出したい場合はメニューから File -> Export を選択します。
Export できる形式は Text,PNG,SVG となっています。
書き出しのオプションも色々用意されているので、用途に応じてチェックボックスを変更します。
Copy を選択すれば出力結果がクリップボードにコピーされるので、いちいちファイルを書き出さずに済むのも嬉しいです。
Monodraw をで書いた下の図を SVG で出力して HTML にインラインで埋め込んでみました。
See the Pen 28ae4bb6460a79f0d3a9cc105c91b942 by turusuke (@turusuke) on CodePen.
テキストの部分も含め、全て Path 要素で展開されるようです。
PNG や SVG で書き出すことで、どの環境で見ても同様のものが見えるようになるので、等幅でないフォントで見た時に表示がズレてしまうといったことがなくなります。
まだまだ紹介しきれない機能があるのですが、今回はここまでにしておきます。
有料アプリですが、トライアル版も用意されているので、まずはこれで試してみて自分のワークフローで利用する機会があるか考えてから購入するのがいいかと思います。
今日紹介したアプリケーション
できる Mac OS X Advent Calendar 2015 はまだまだ続きます!明日は再び私で、Paw (Pow ではない)について紹介します。
