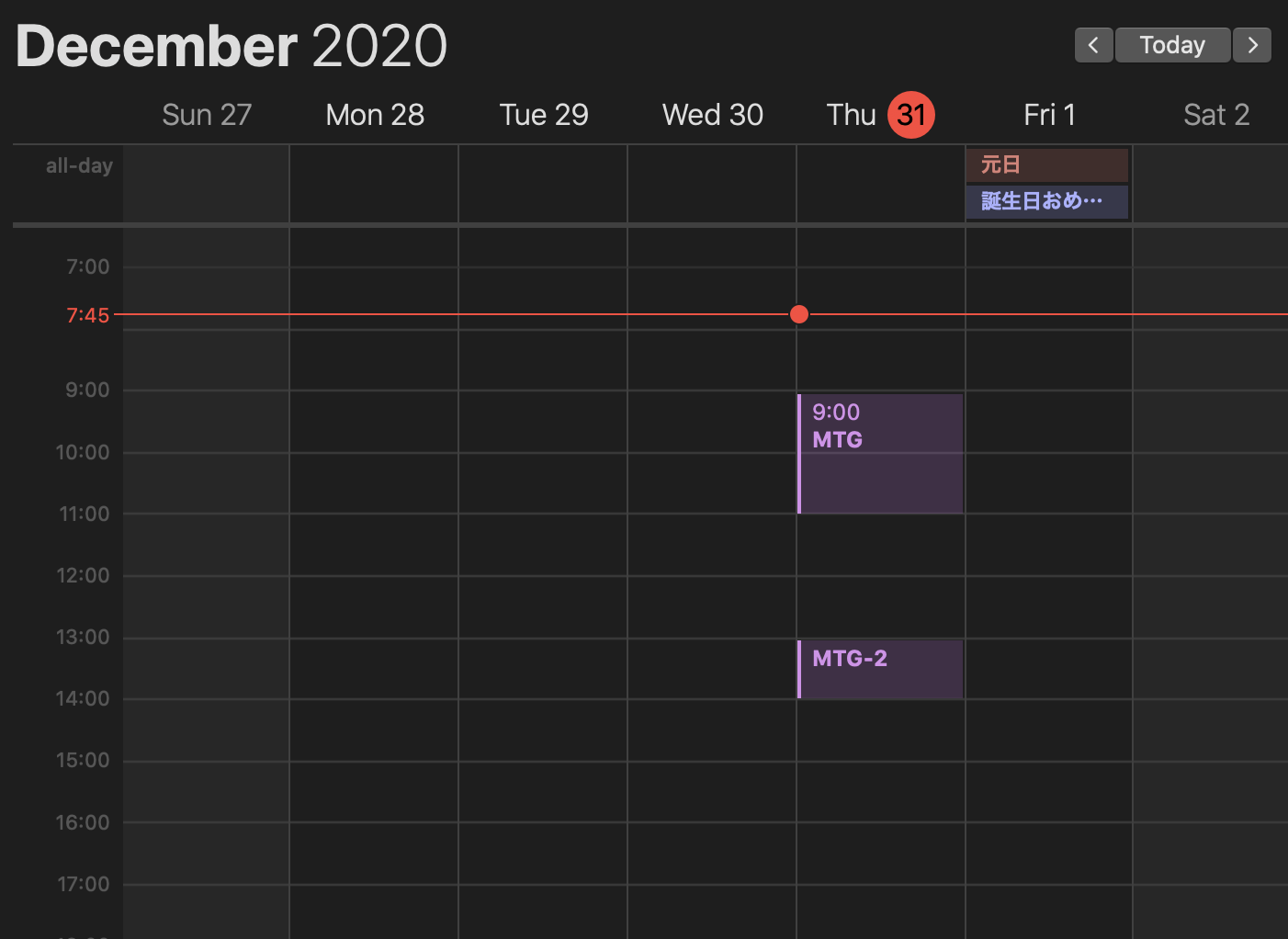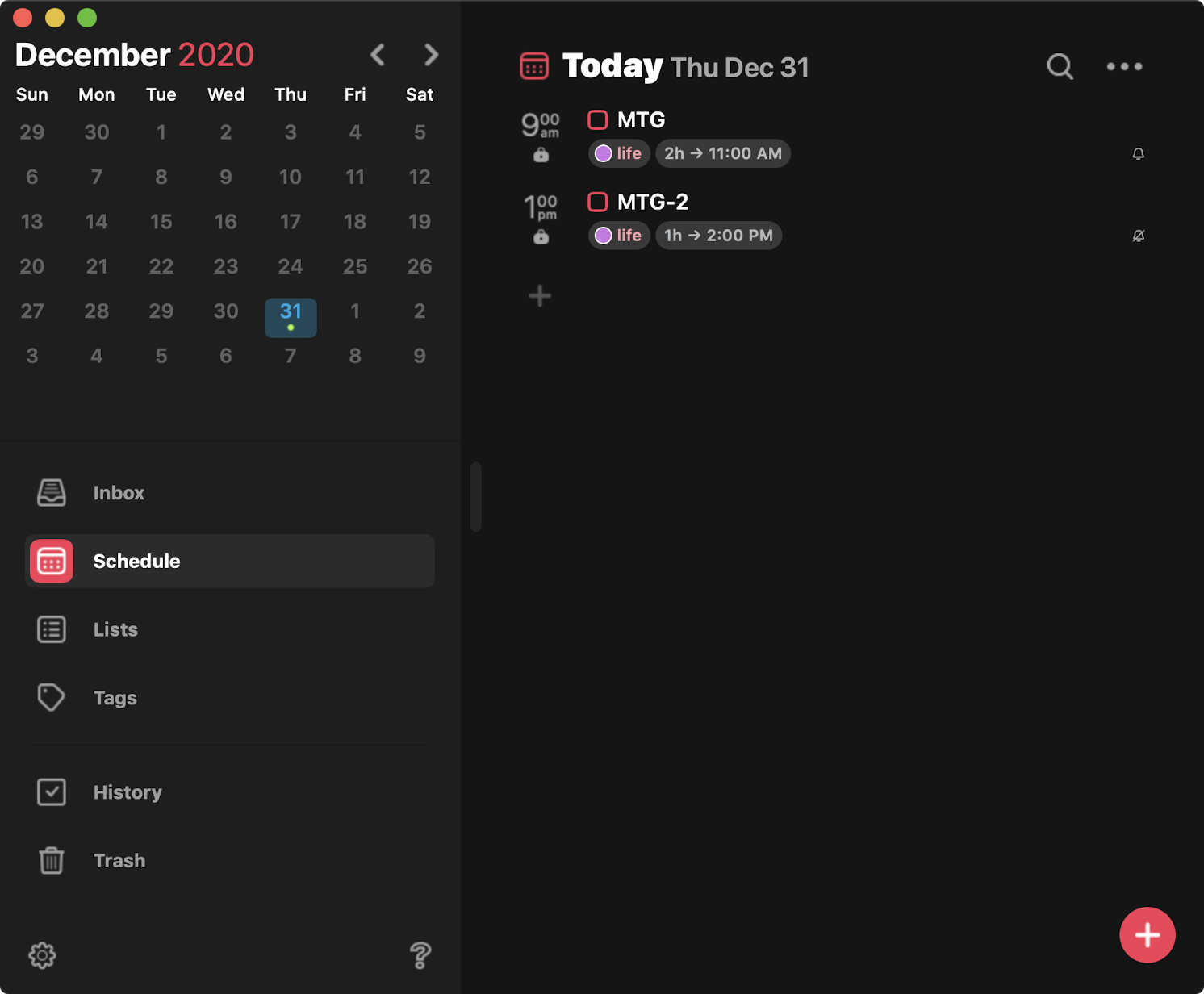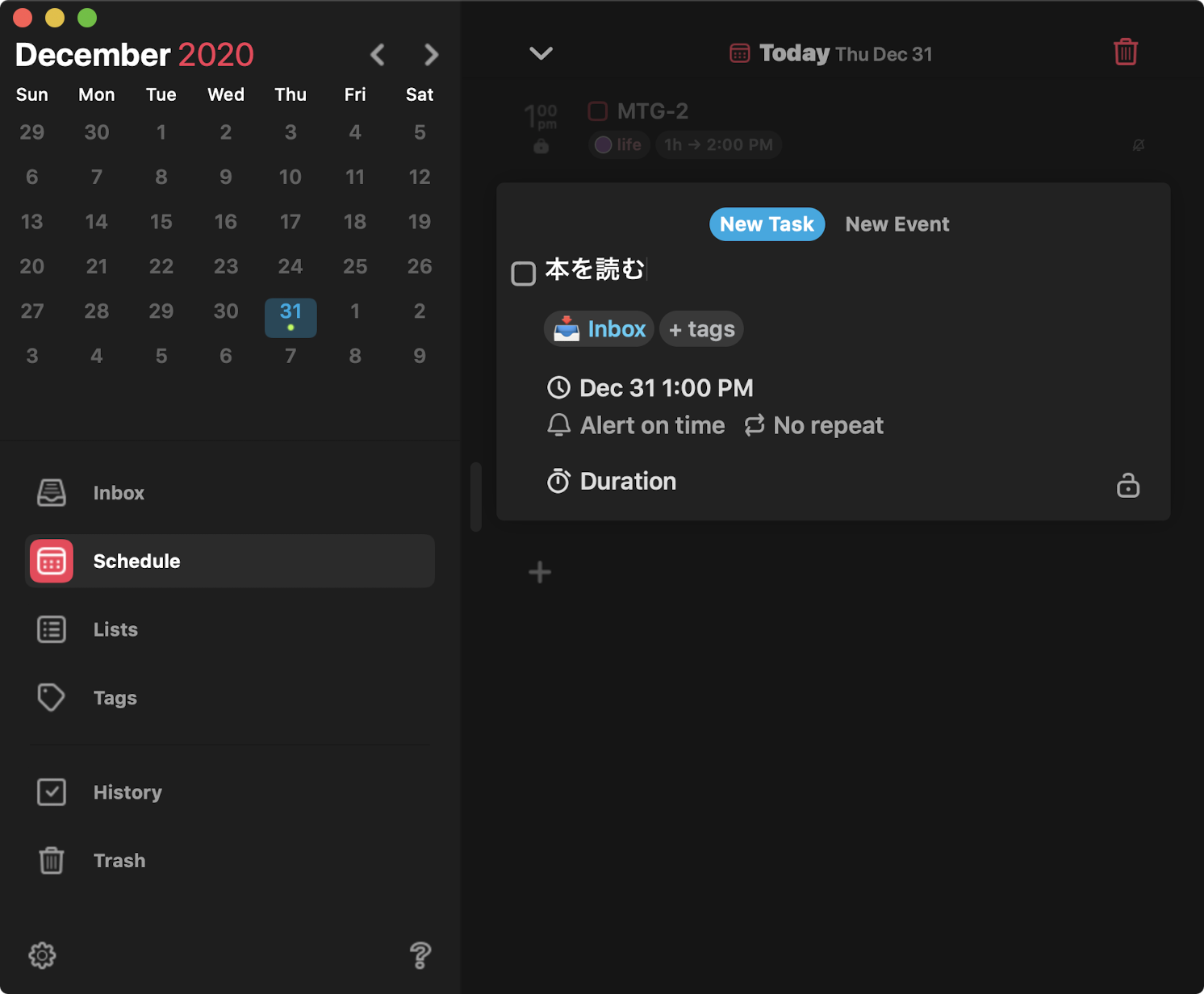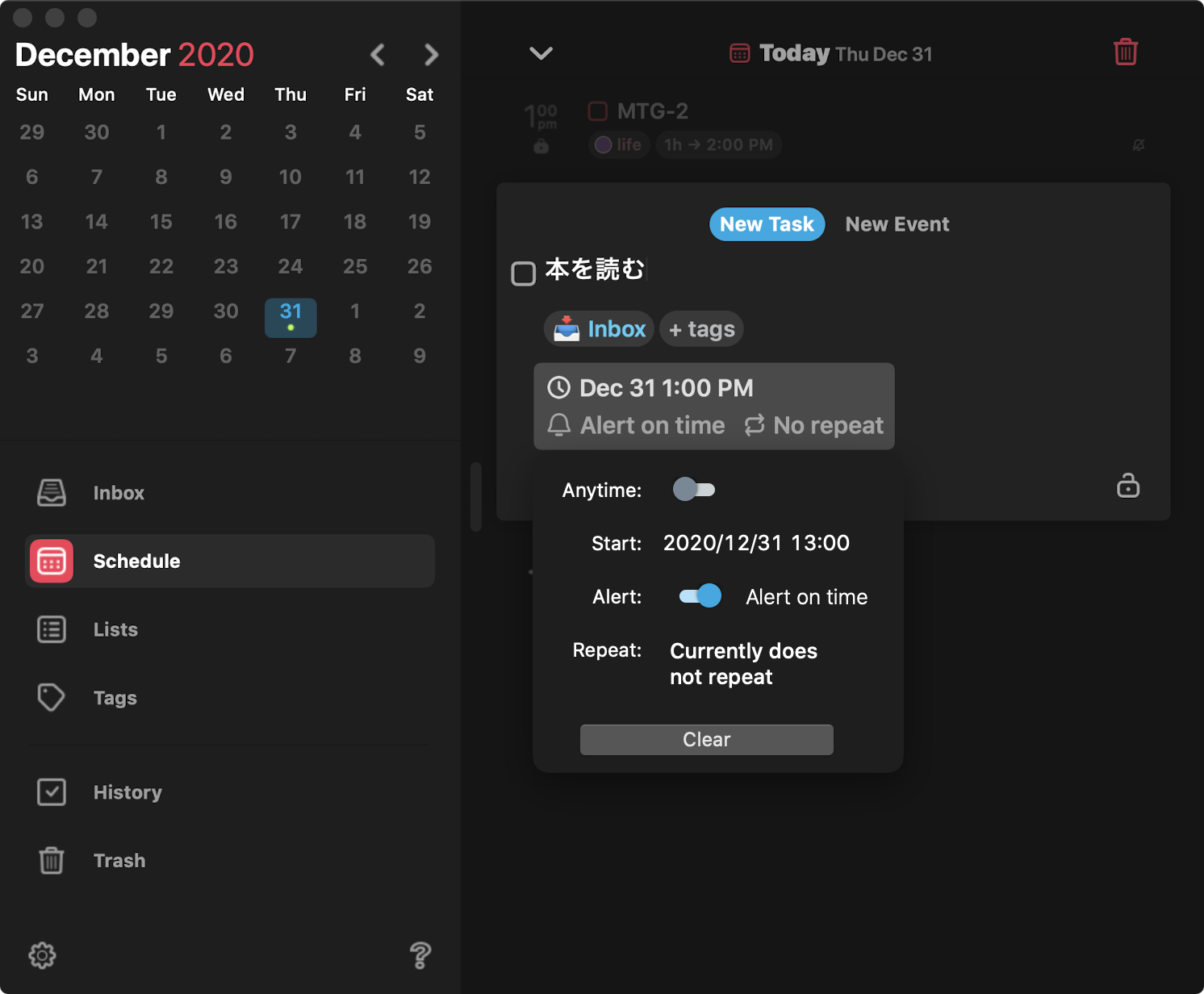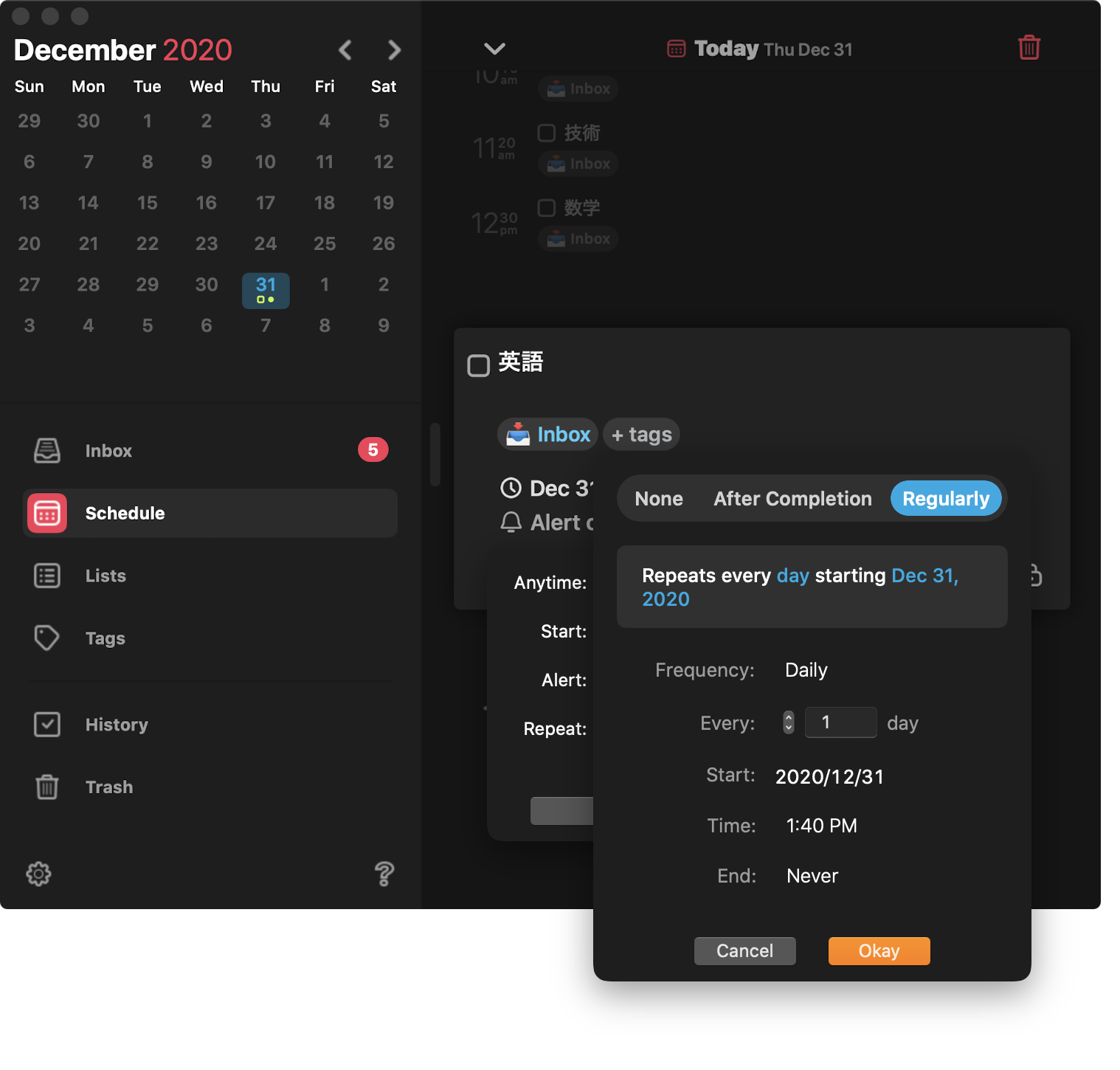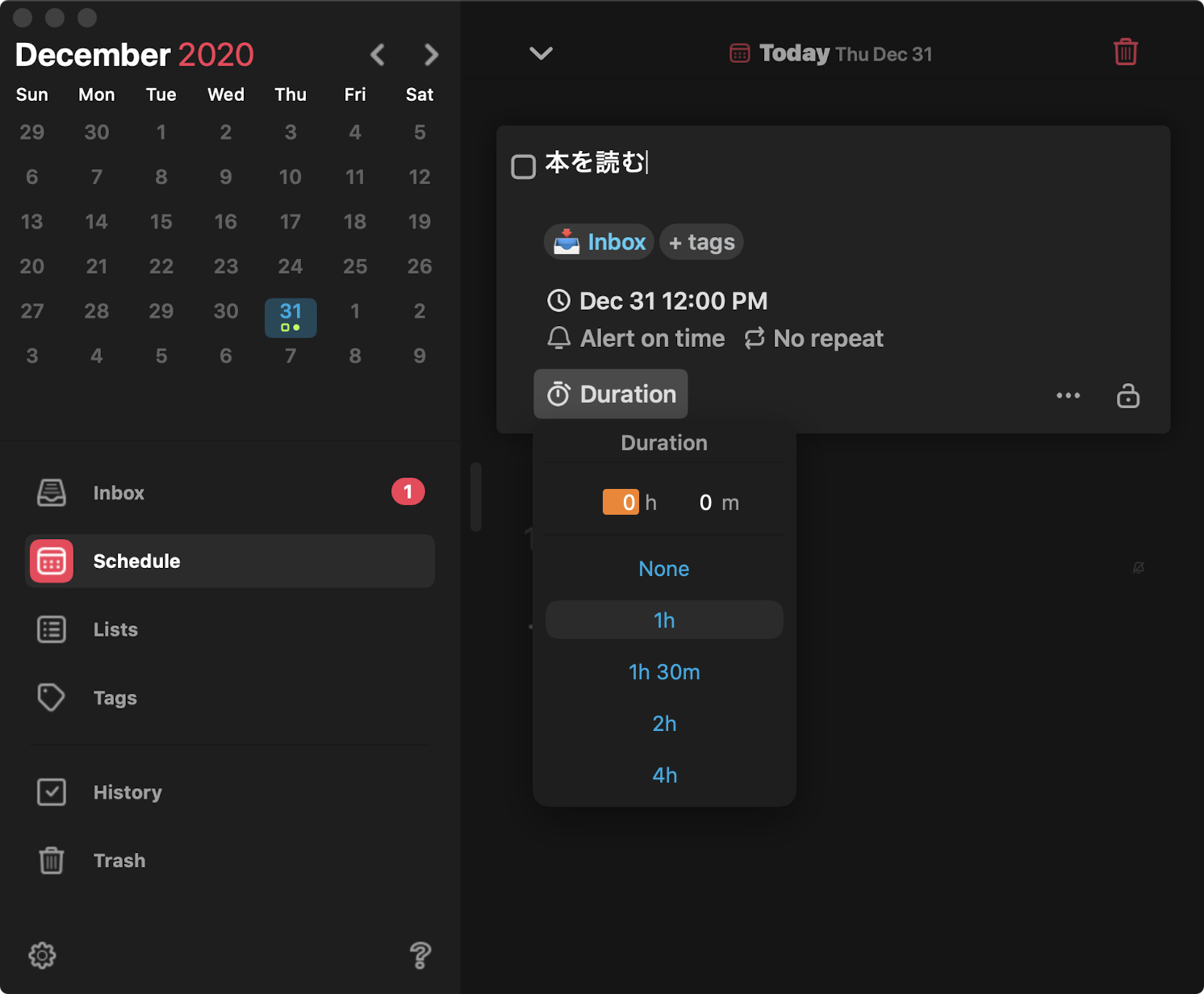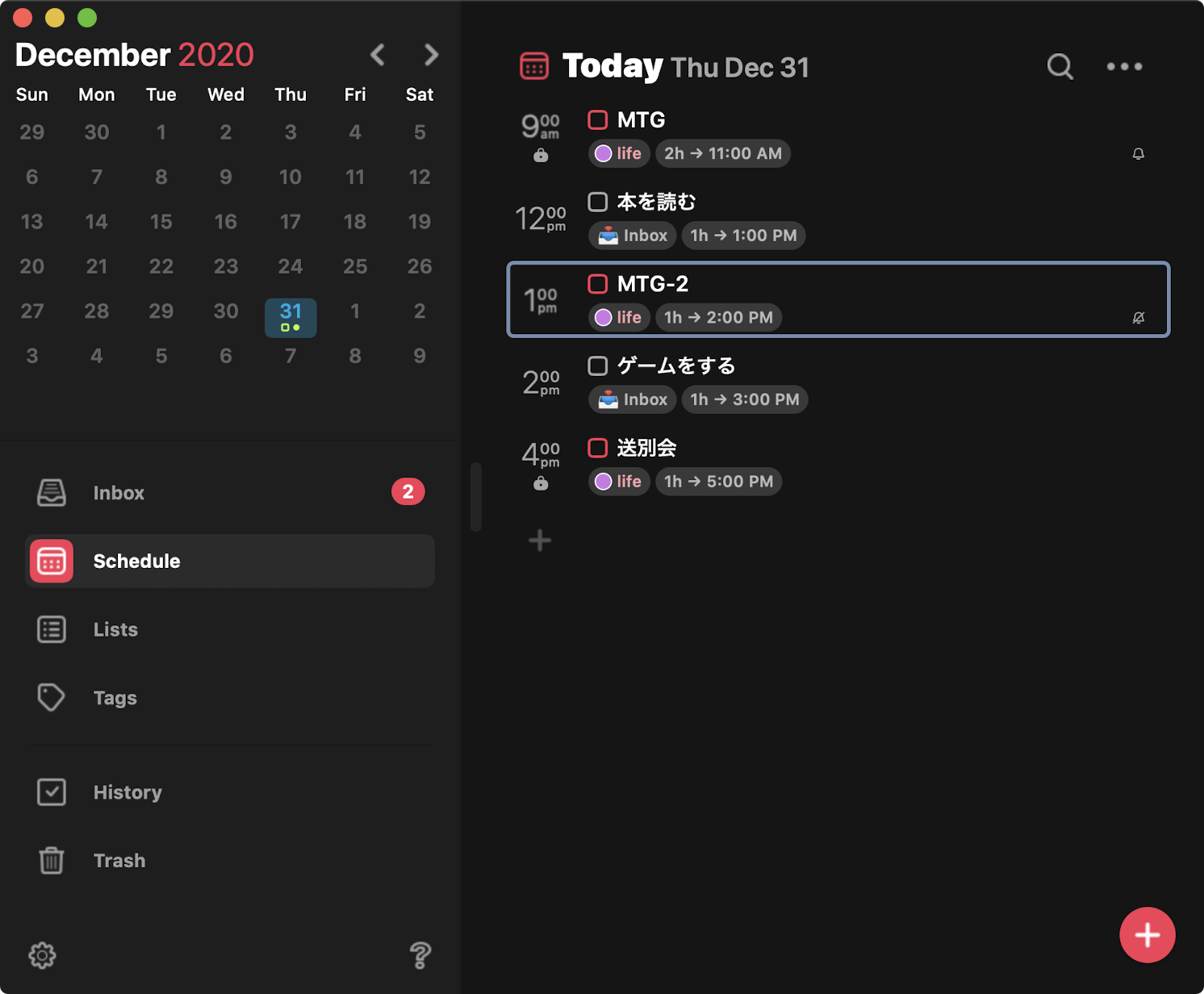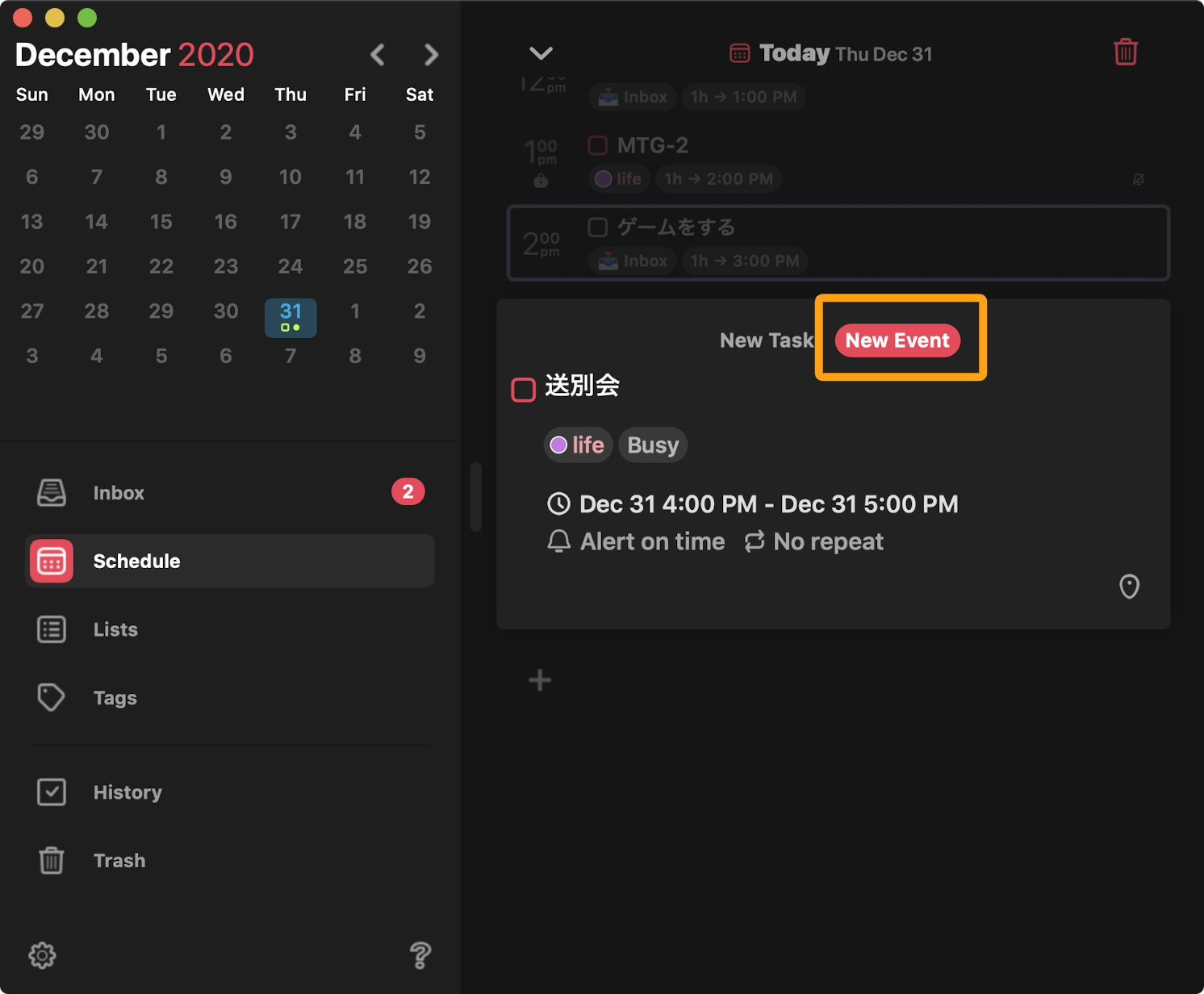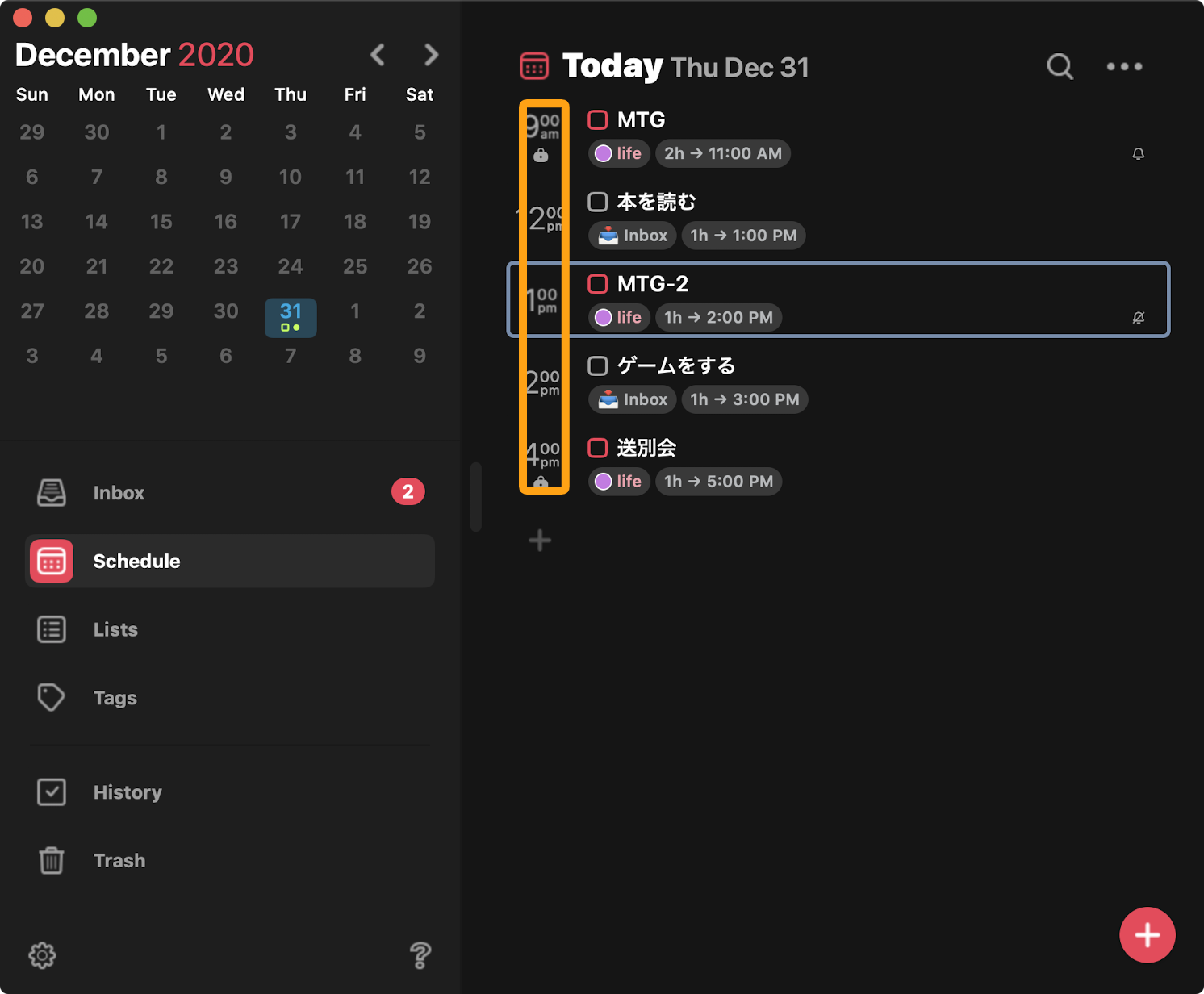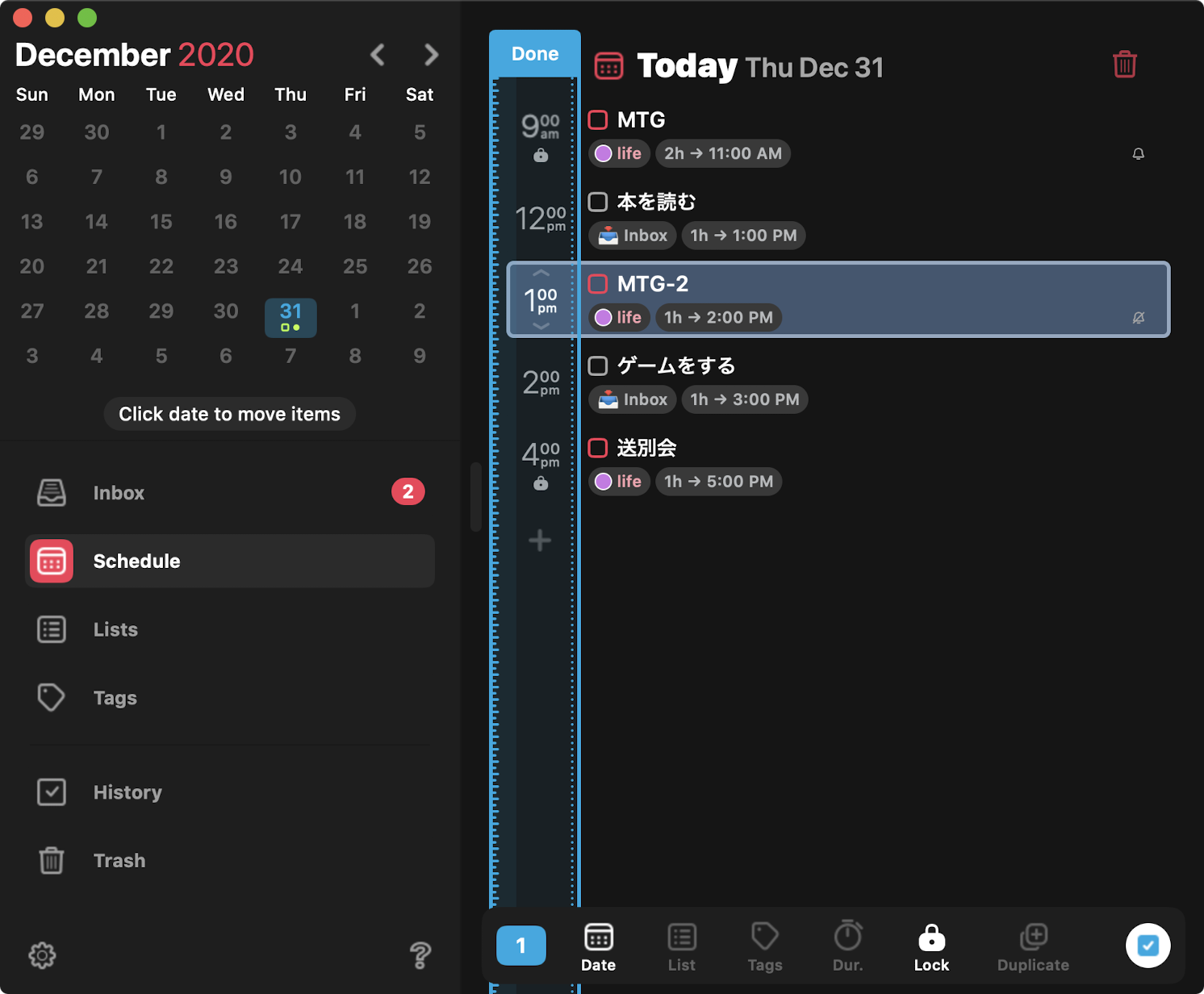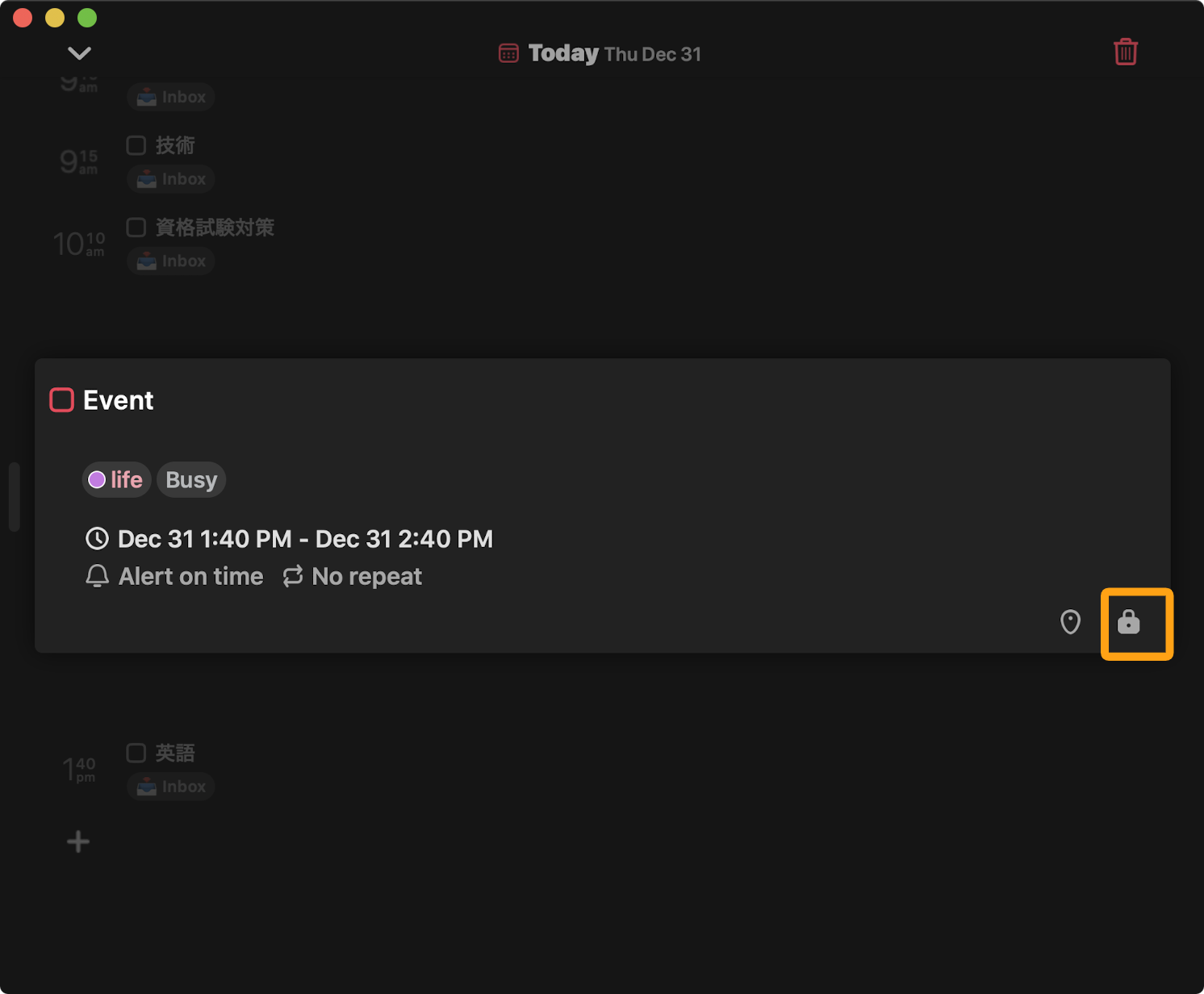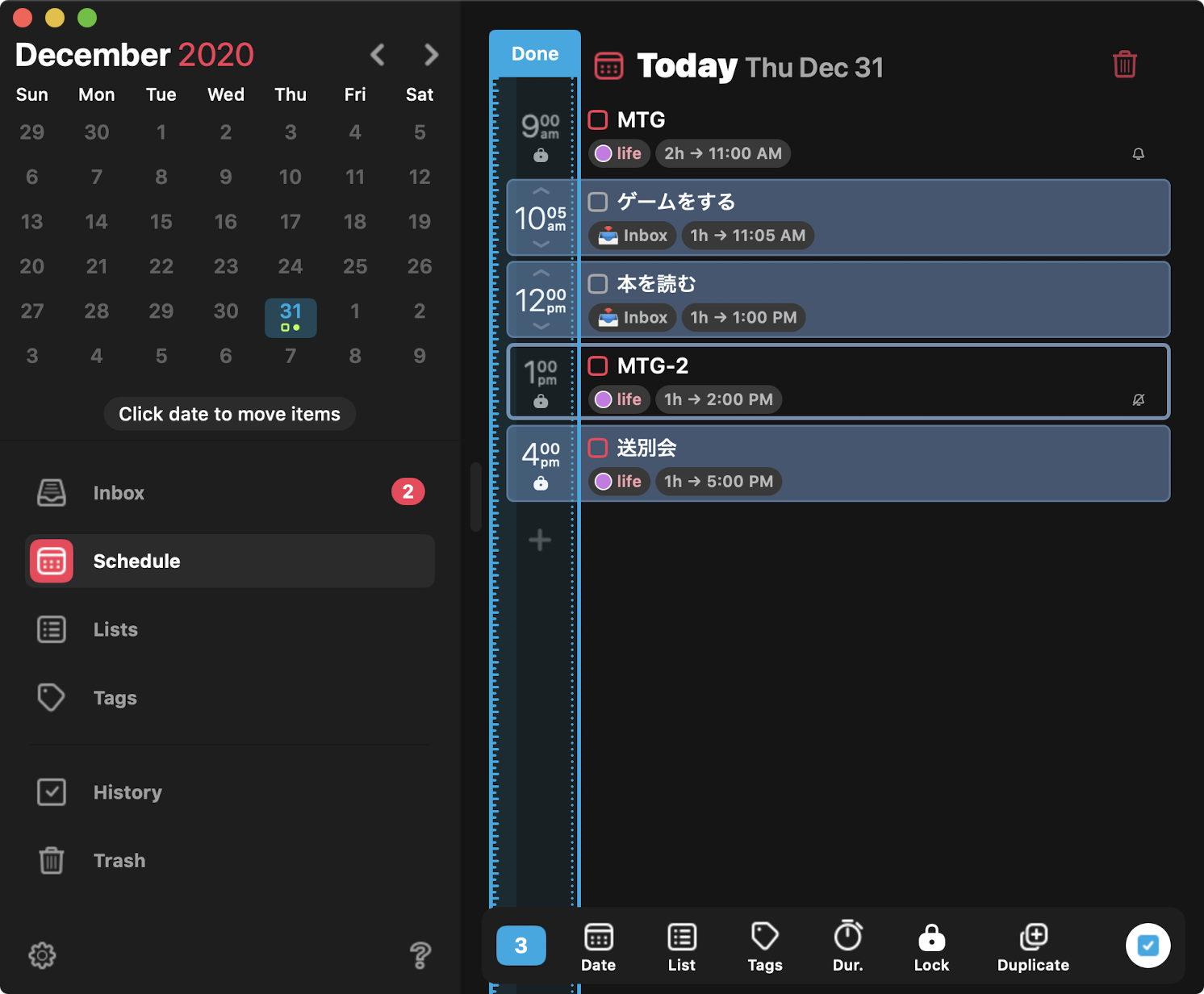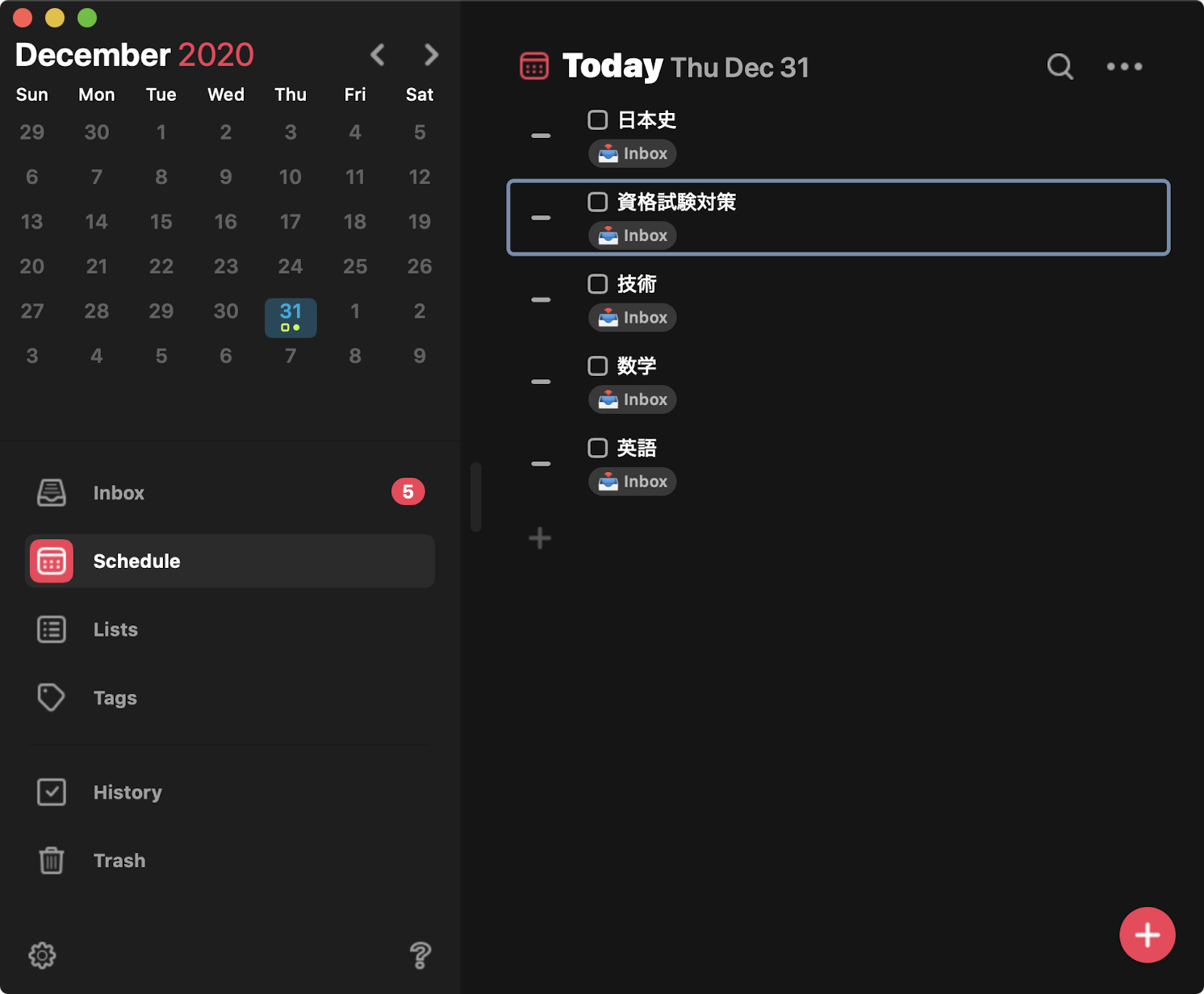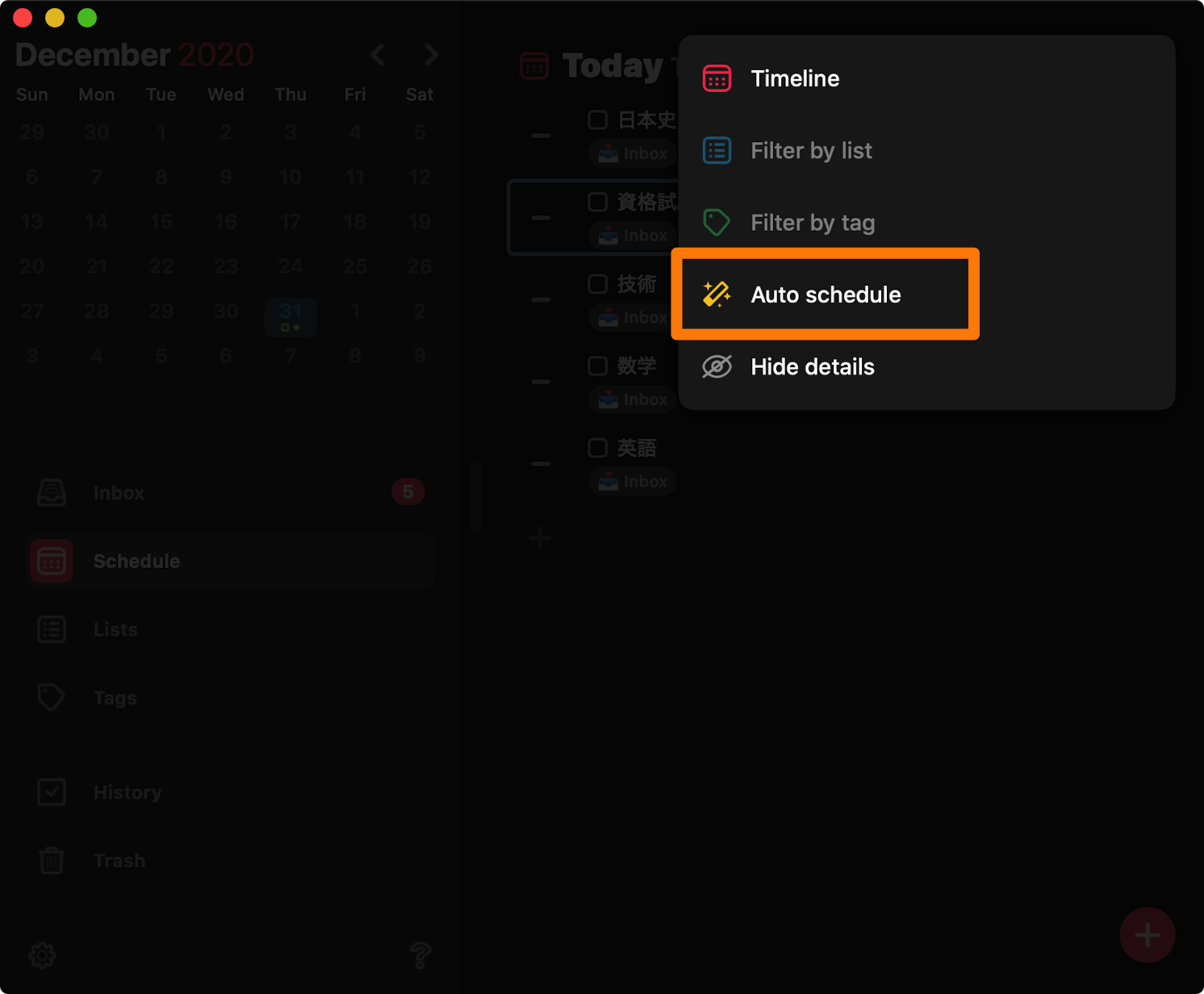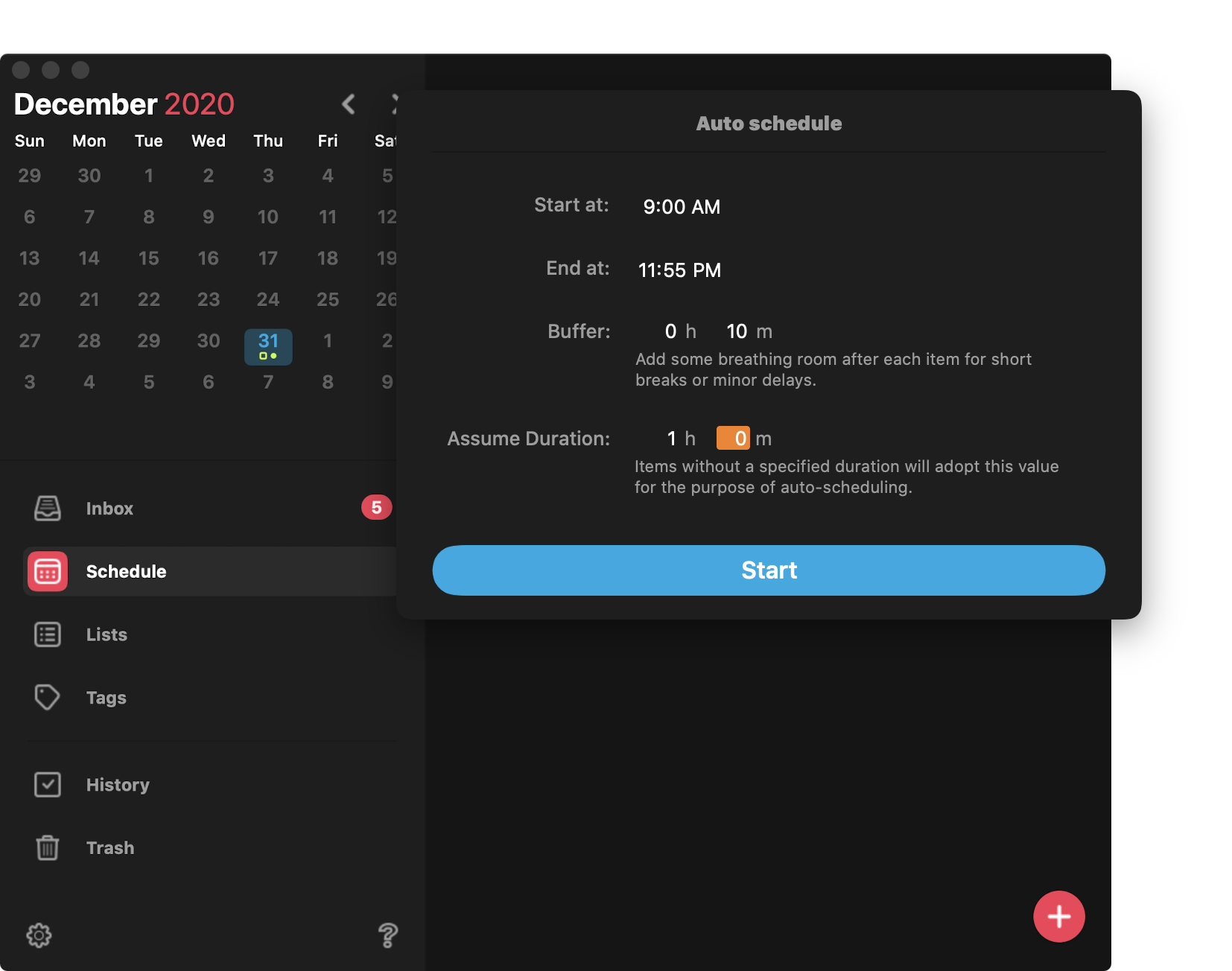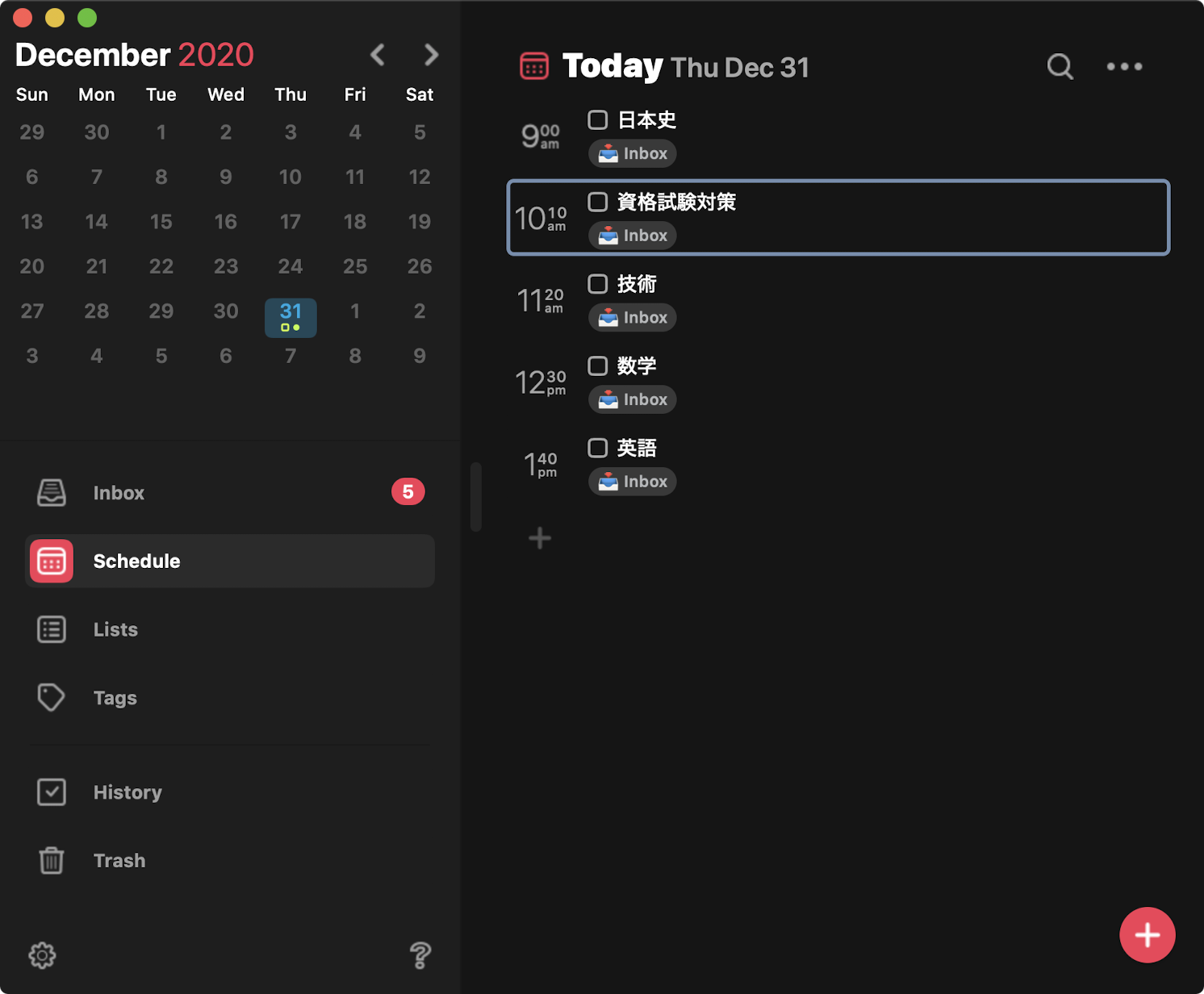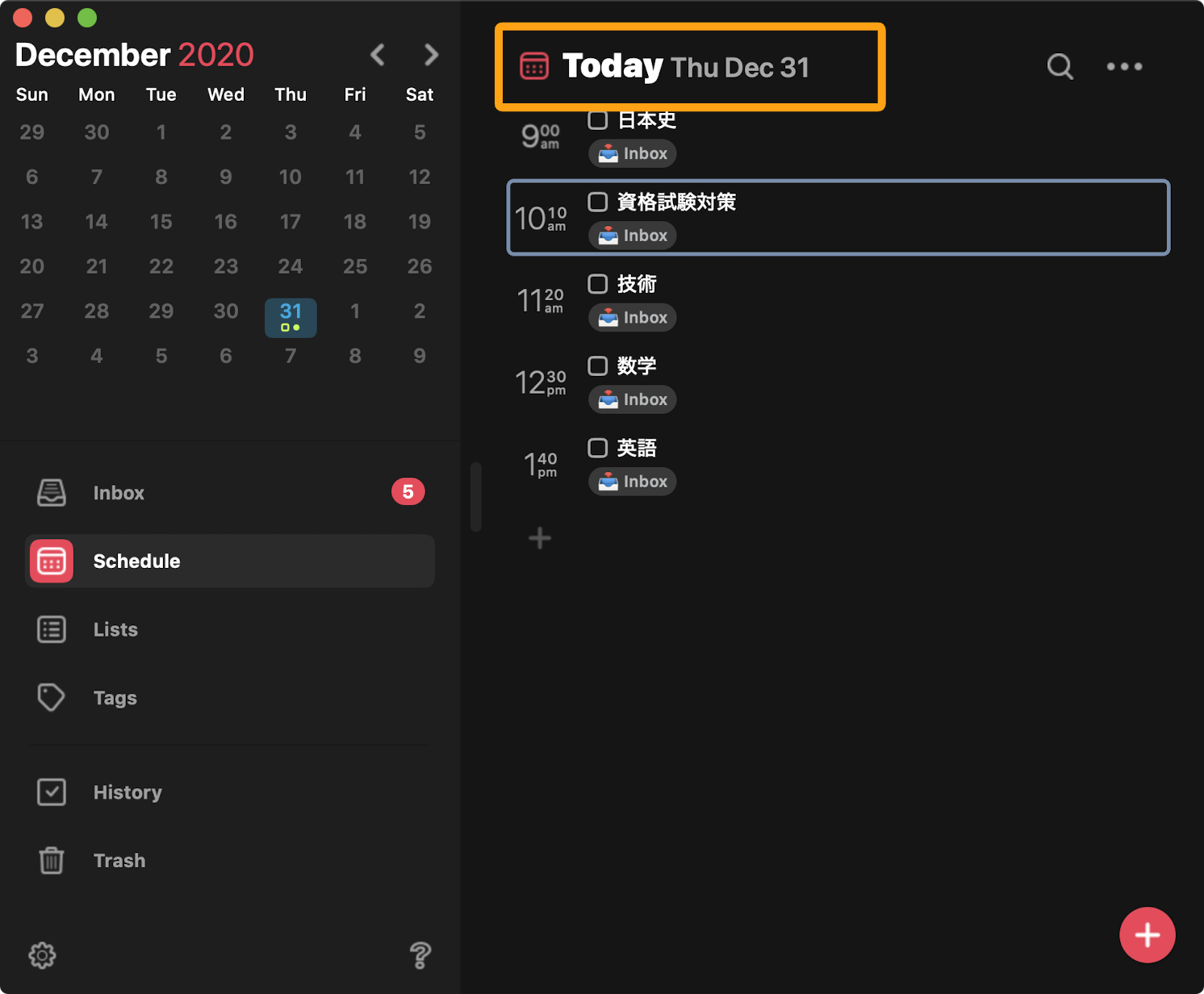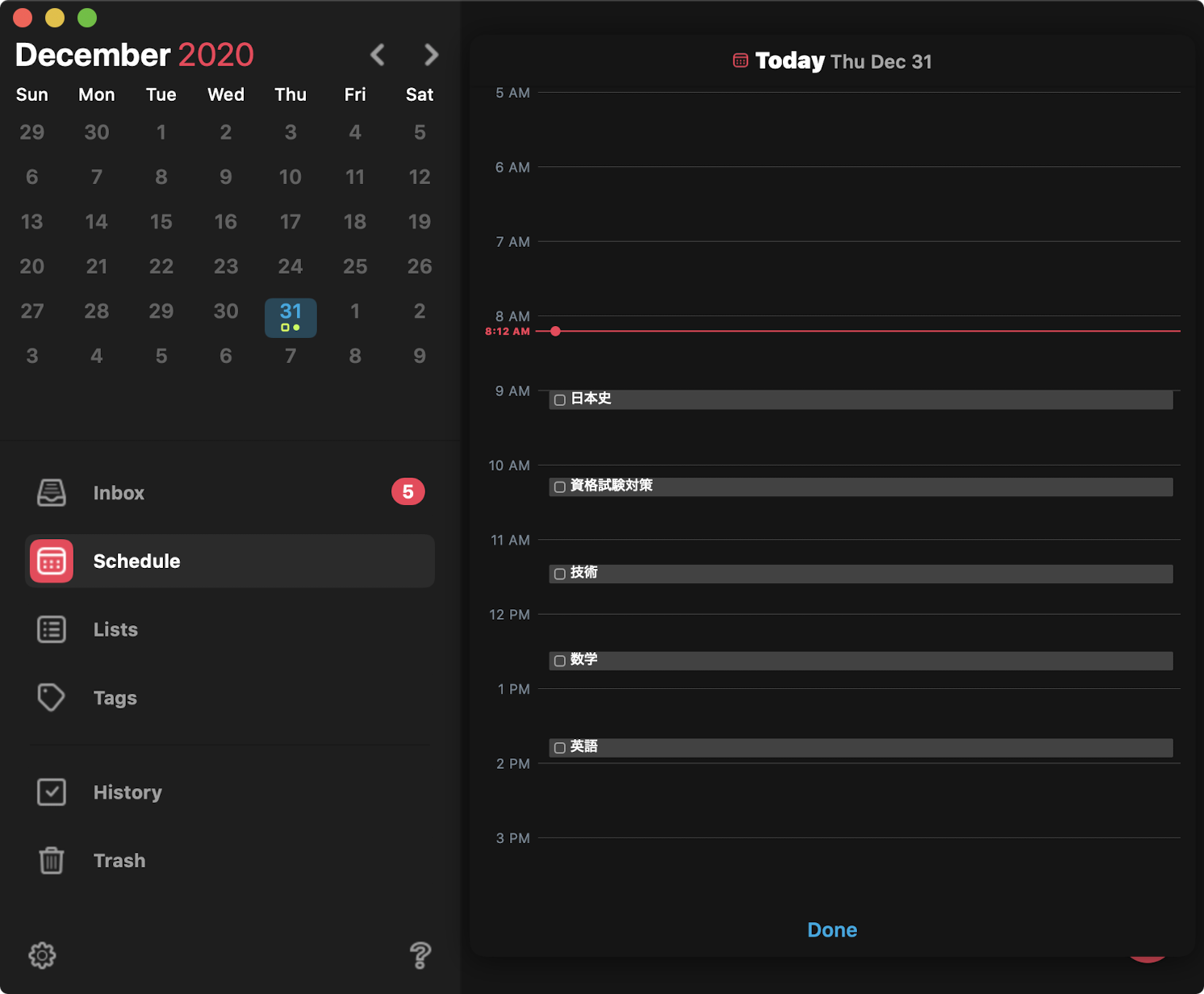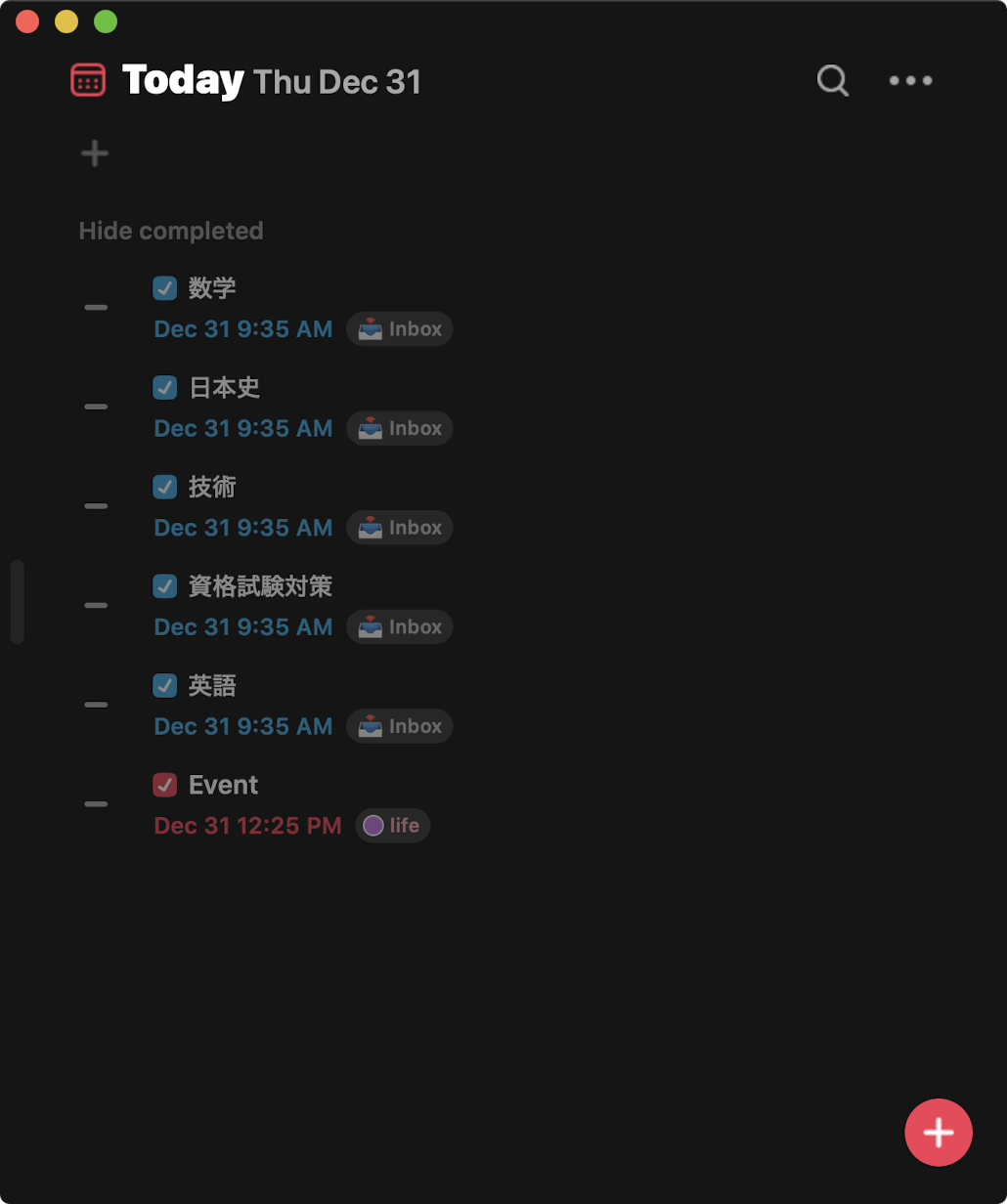この記事は ひとり Mac Apps Advent Calendar 2020 - Adventar 25日目の記事です。結局年の最後までかかってしまいましたが、無事最終日!
タイムラインベースでタスクやイベントをまとめて管理できるアプリケーション Sorted³ を紹介します。
もともと Sorted³ は iOS 向けのアプリケーションでしたが、気づいたら MacOS 版が販売されていたので使い始めています。
インストールは Mac App Store から行えます。
apps.apple.comSorted³ の特徴としては、その日毎のイベントとタスク両方を一つのタイムラインで管理できるという点です。
カレンダーに上のスクリーンショットのようなイベントが登録されていた場合、Sorted³ の Schedule タブをクリックすると右のエリアにカレンダーで登録したイベントが表示されます。
では、ここにタスクを登録していきましょう。
タスクを追加する
右下の + アイコンが付いているボタンをクリックします。モーダルが立ち上がり、タスクの情報を入力していきます。
開始時間を設定します。
時間を指定しないタスクの場合は "Anytime" のスライドをオンにします。
"Repeat" で繰り返しタスクを作成することも出来ます。
Duration で終了までの時間を指定します。
入力エリア外をクリックすると元のスケジュール画面に戻れます。先程入力したタスクが追加されました。
そして、開始時間に合わせてタスクとイベントを並べてくれていることがわかります。
イベントの追加
タスクだけではなく、イベントの追加も Sorted³ 上で行うことができます。
先程のタスクを追加するために押した + ボタンをもう一度押します。
"New Task" がアクティブになっていると思うので、これを隣の "New Event" をクリックして切り替えます。
すると入力項目がイベント専用のものに切り替わるので、ここに入力をしていきます。
登録したイベントはカレンダーに連携されます。
急な予定変更もラクラク調整できる
しっかりと組み込んだスケジュールをきっちりこなせるのは素晴らしいことですが、何かしらの割り込みタスクが発生してスケジュールがずれることは珍しくないです。
Sorted³ にはそういった急な予定変更にもすぐに対応できる機能が用意されています。
Schedule のリストで並んだイベントとタスクの日付部分(下記画像のオレンジの枠の辺り)をクリックします。
日付の辺りが青い枠で囲まれた状態に変わります。
今回は画像中の "ゲームをする" のタスク開始時間を変更してみます。タスクをクリックして、背景がハイライトされた状態になったのを確認したら、上下にスクロールします。
上にスクロールすれば開始時間をより前に、下にスクロールすれば開始時間をより後に変更できます。
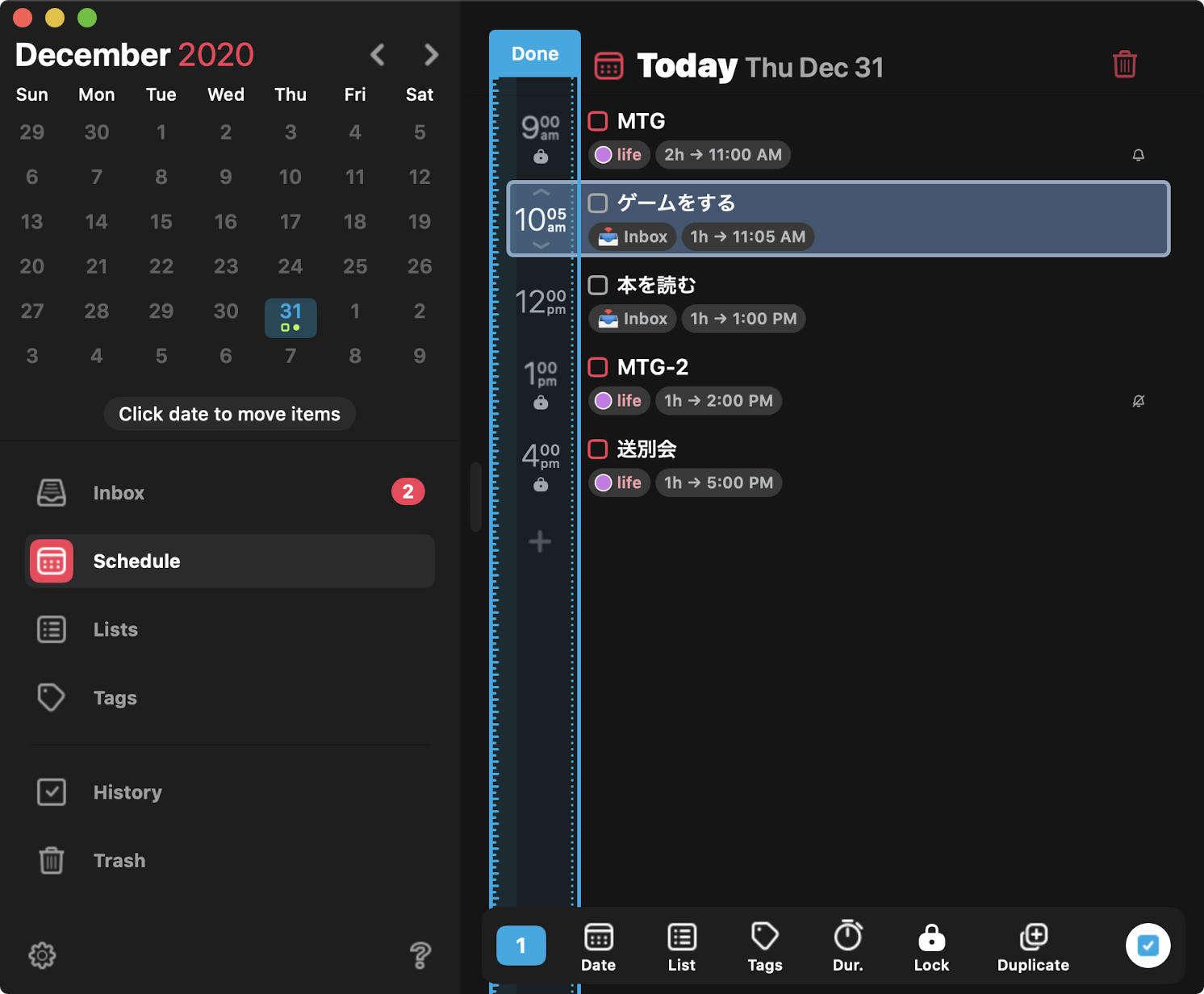
これはタスクだけでなく、イベントに関しても実行可能ですがイベントはデフォルトでスケジュール変更がロックされているため変更したい時はこのロックを外す必要があります。
変更するにはイベントの編集画面の右下にある錠アイコンをクリックします。
Calendar.app のイベントスケジュールにも修正が同期されるので修正する際は注意してください。
複数の開始予定時間を変更する
先程は空いている時間に収まるタスクでしたが、後続のタスクやスケジュールに影響がでる場合複数のスケジュールの開始時間をずらしたい場合があります。
ShiftキーやCommandキーを使った選択方法に対応しているので、複数選択した状態で先程のように上下スクロールをすることで開始時刻を一括で変更することが可能です。
スケジュールの自動調整
とりあえずやるべきタスクは決まっているが、一つひとつスケジュールを設定していくのが面倒という時に便利なのが "Auto Schedule" です。
こんな感じでやることだけ決めて、タスクを登録したこの状態に Auto Schedule を適用していきます。
Auto Schedule は右上の3点リーダーメニューから選択できます。
モーダルが表示され、自動調整する際の設定を入力します。
- 何時から開始して、何時までに終わらせるのか
- バッファ(一つひとつのタスク間の時間)はどのくらいにするのか
- 1つのタスクにかける時間はどのくらいか(duration が設定されていなかった場合)
今回は 9時から23時55分まで、1つのタスクは1時間、バッファは10分と設定してみました。
入力し終わったら Start ボタンを押します。
こんな感じになります。
開始時間が自動で反映されているのがわかるでしょうか。
タイムラインビューで全体を確認する
Schedule を表示した状態で表示している日付のエリア(下記画像のオレンジ枠の部分)をクリックすることで、タイムライン表示に切り替わります。
登録したスケジュール全体を確認したい時に便利です。
タスク・イベントを完了する
タスクやイベントが完了したら、リストの左側にあるチェックボックスをクリックします。
先程までのリストより下の位置に移動され、"Hide completed" を押すことで見えなくできるようになります。
まとめ
Sorted³ を使えば、イベントのスケジュールを考慮しつつタスクのスケジュールを組むのが簡単になります。イベントやミーティングの時間がずれても Auto Schedule を使えばタスクの開始時間の変更もラクラクです。
急なミーティングが頻繁に入るのでタスクの時間管理が煩雑になっている...という方は試してみる価値があるかなと思います。