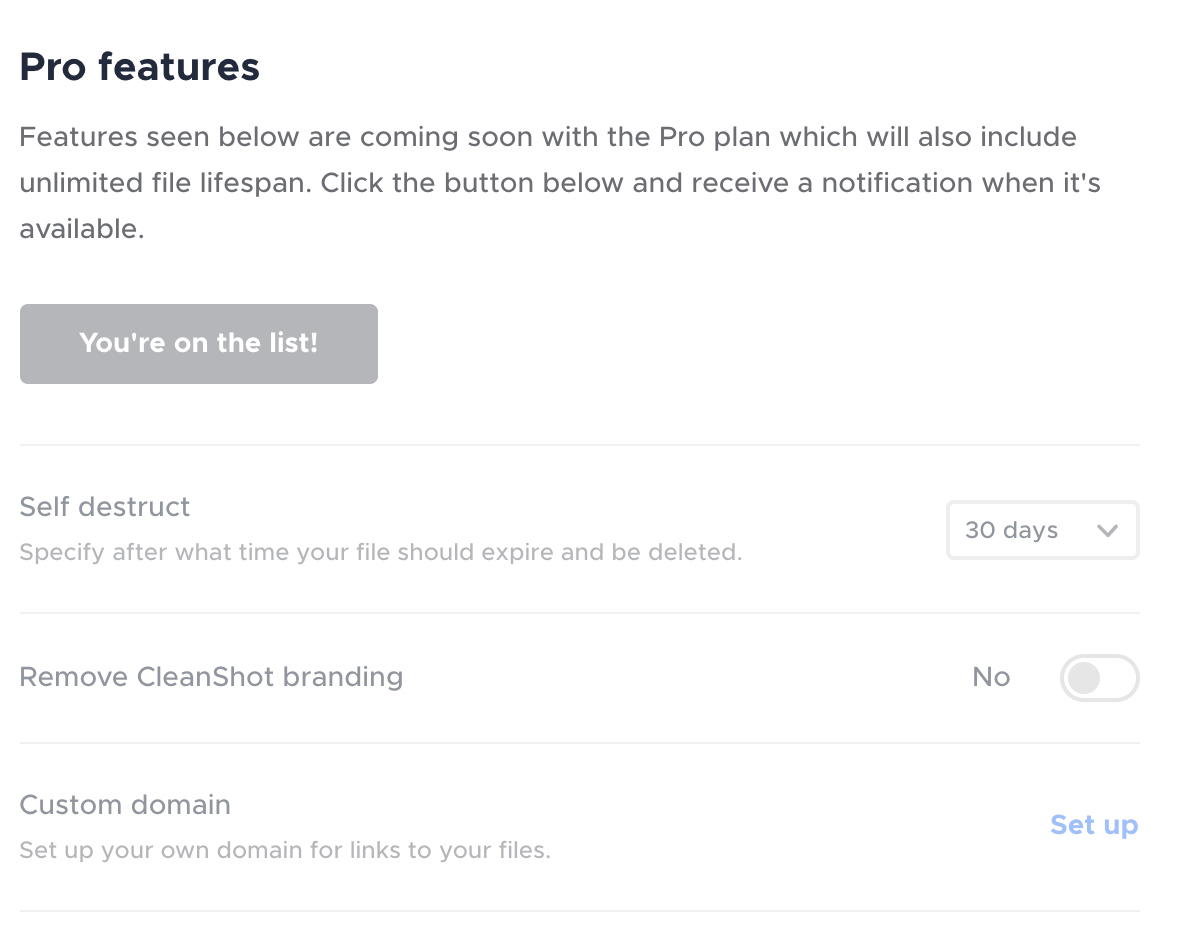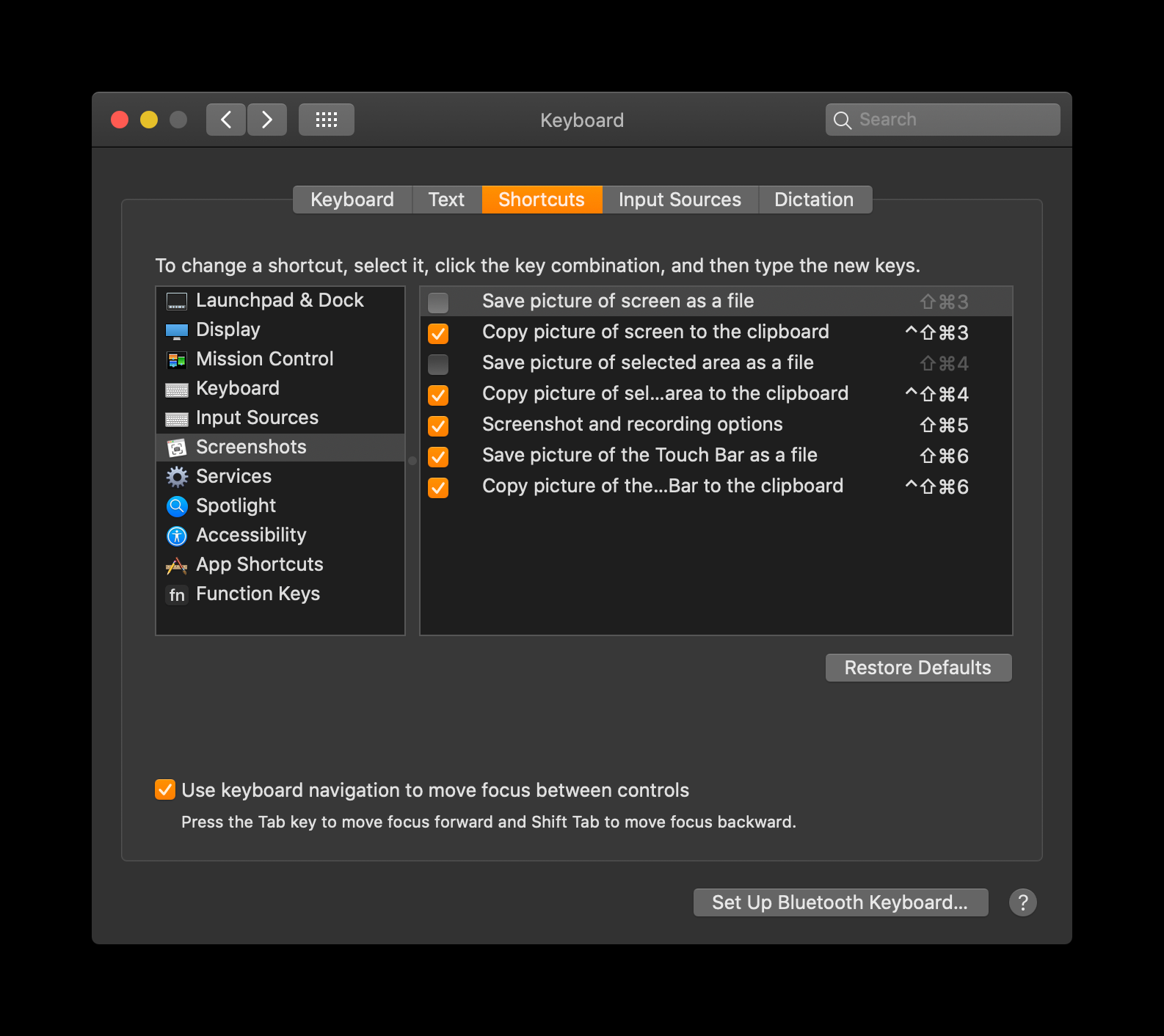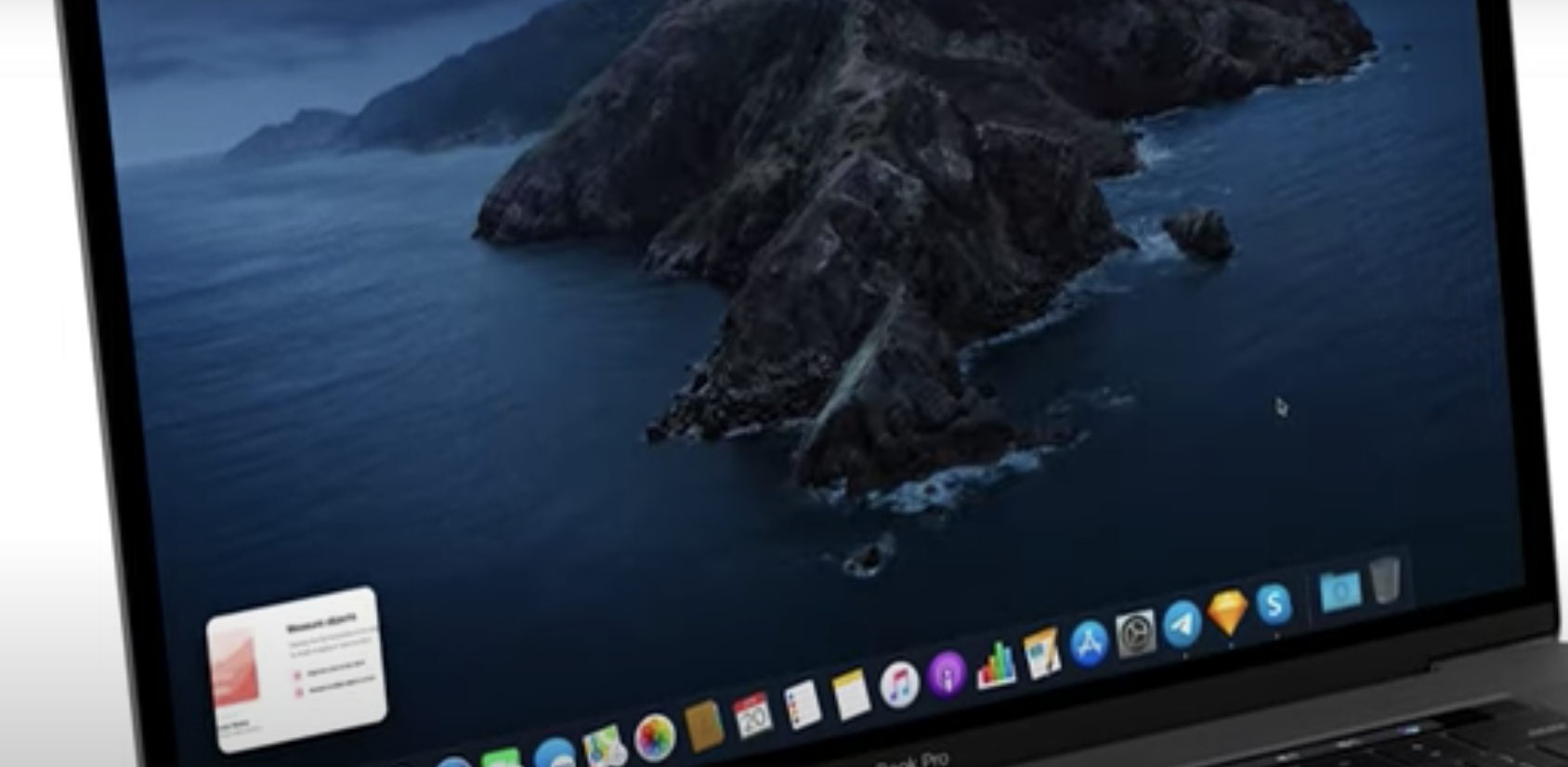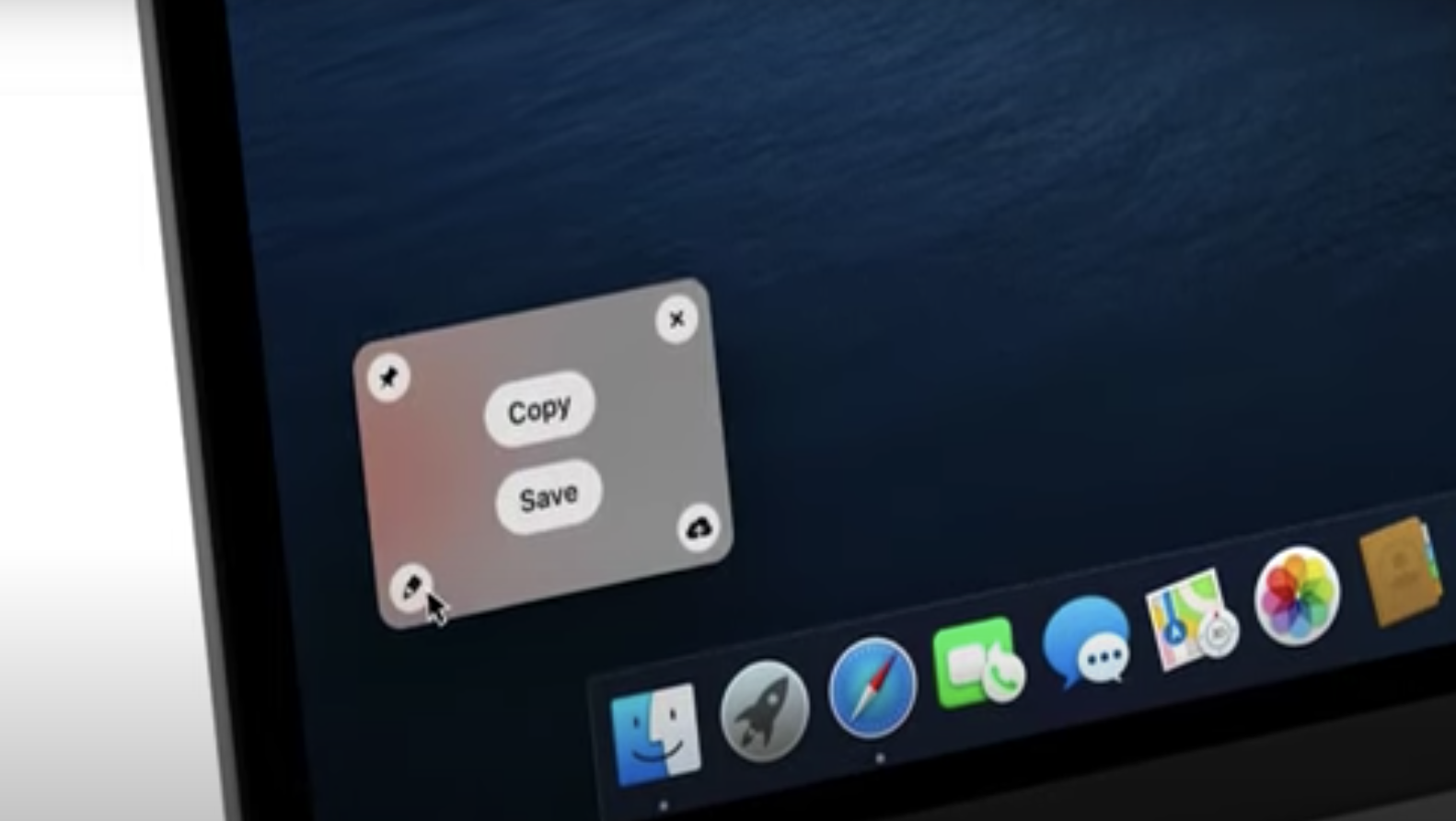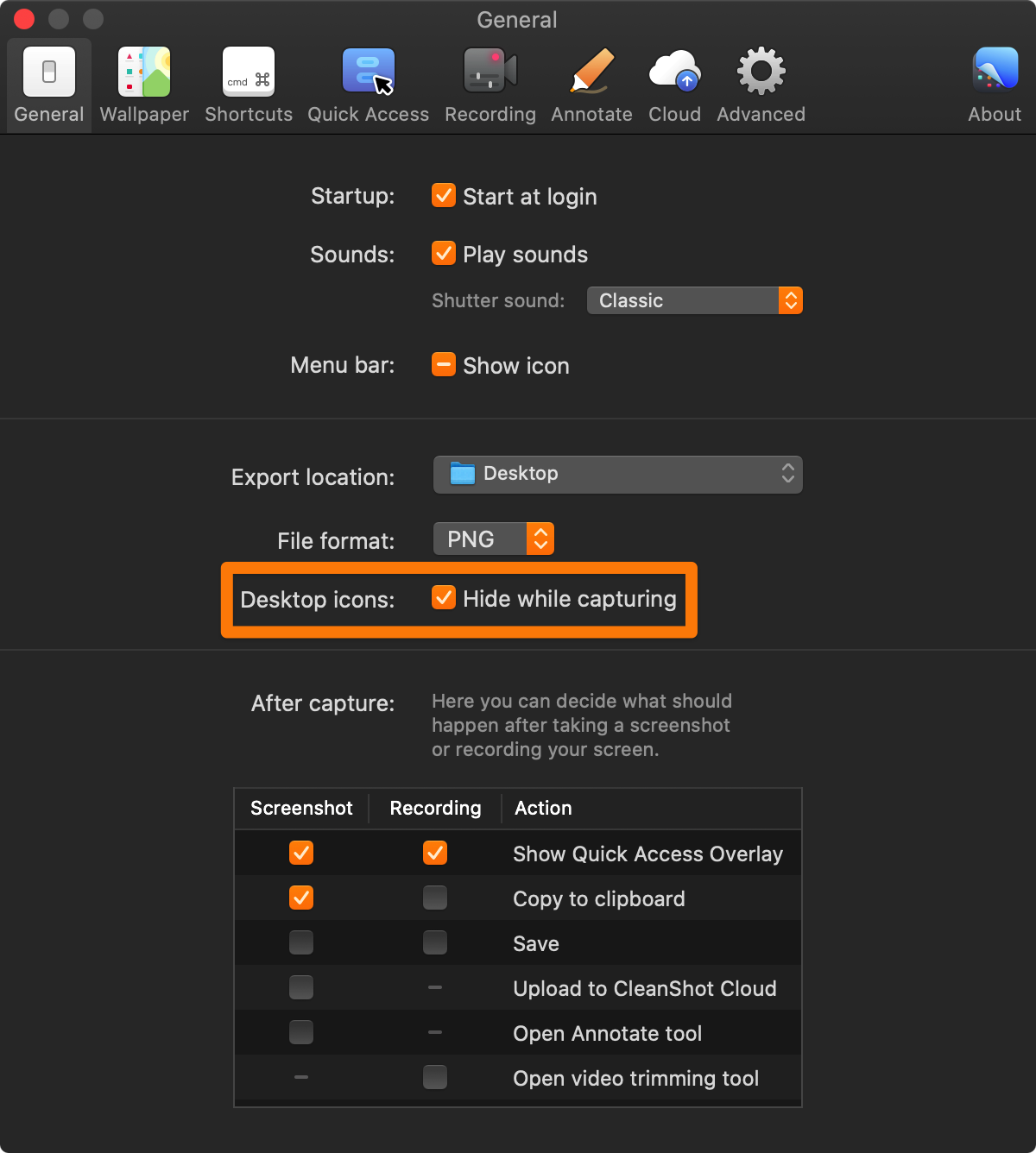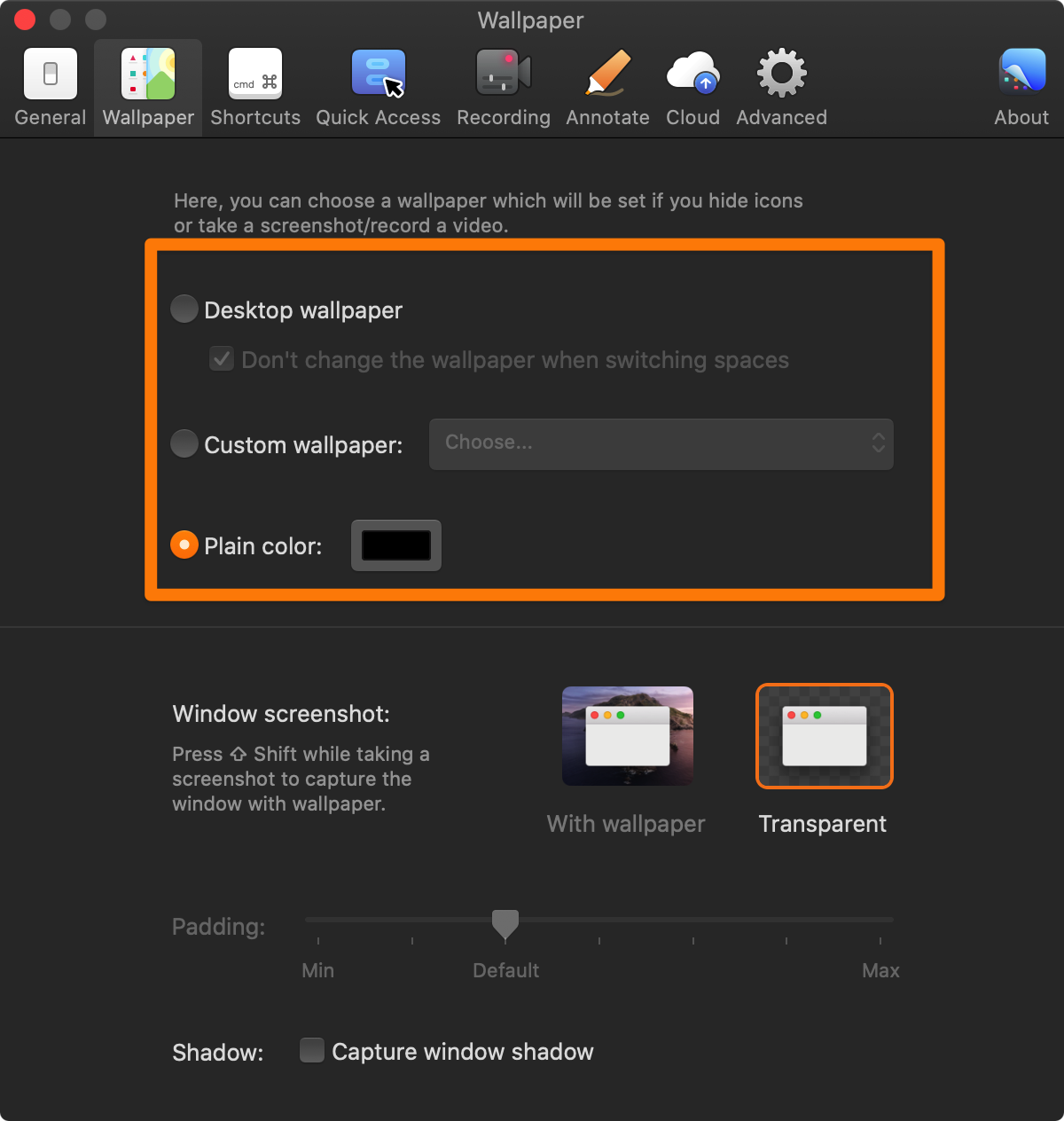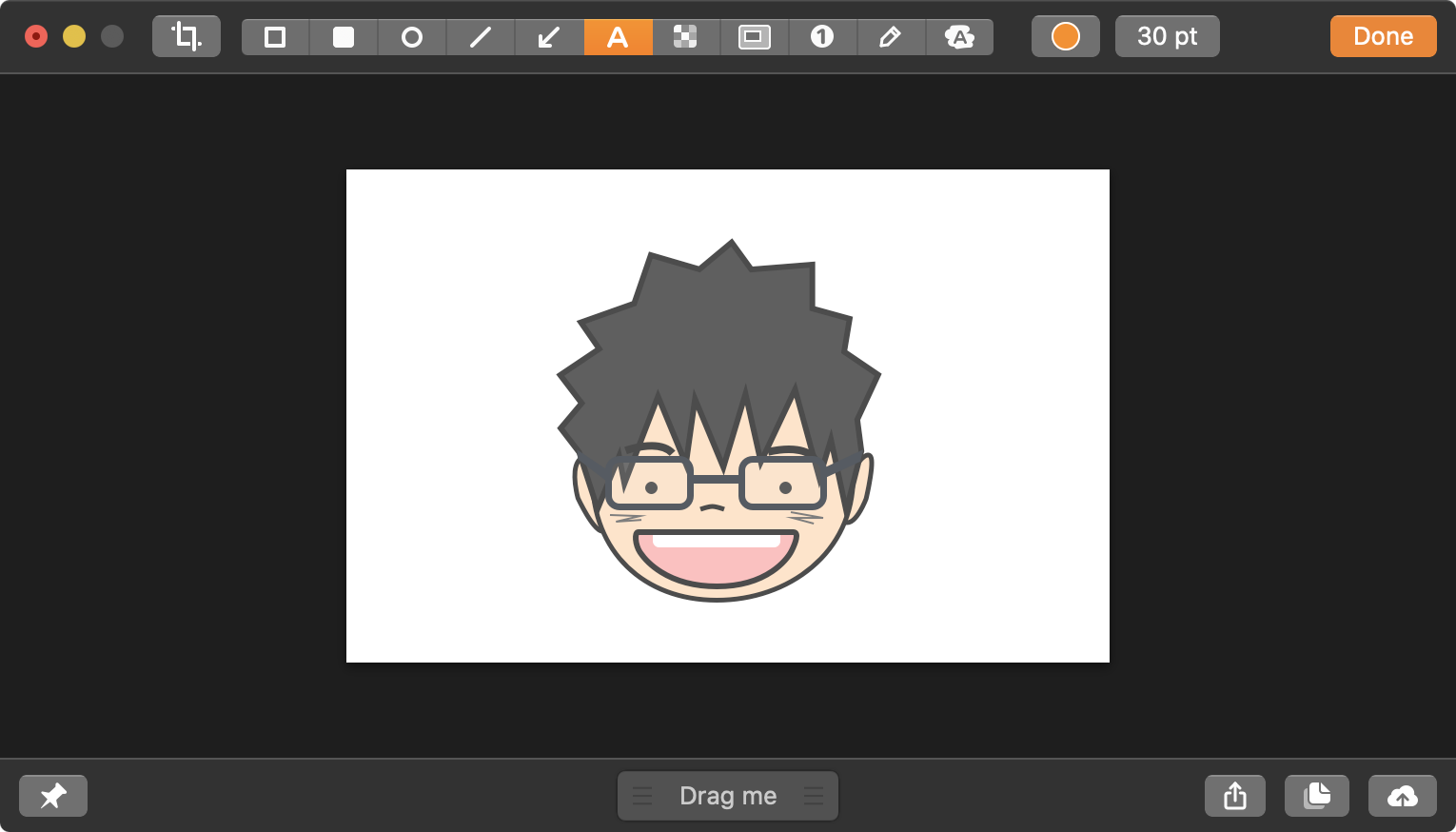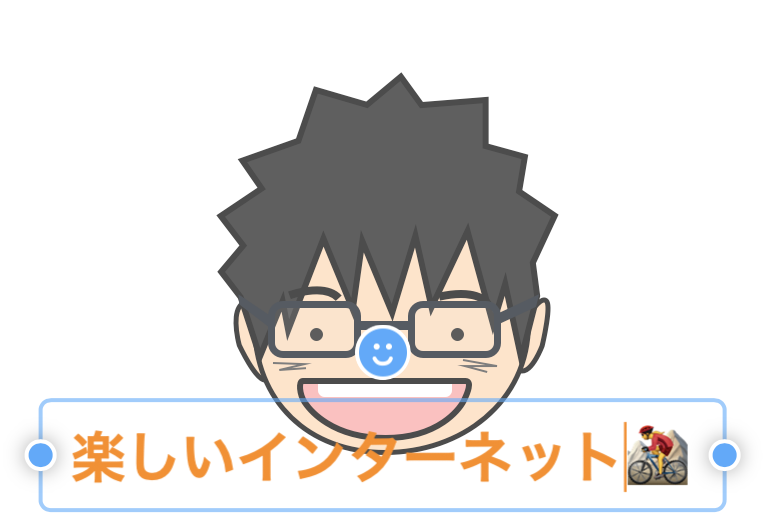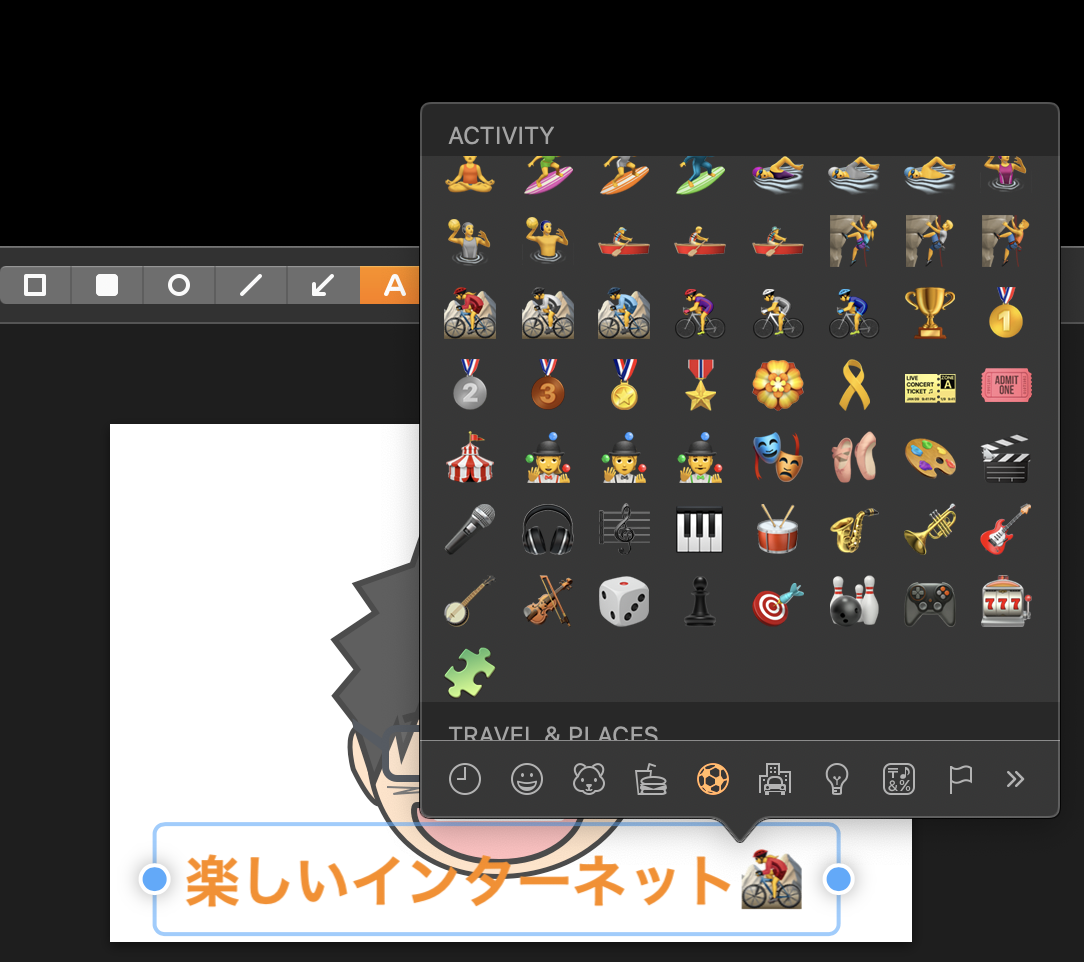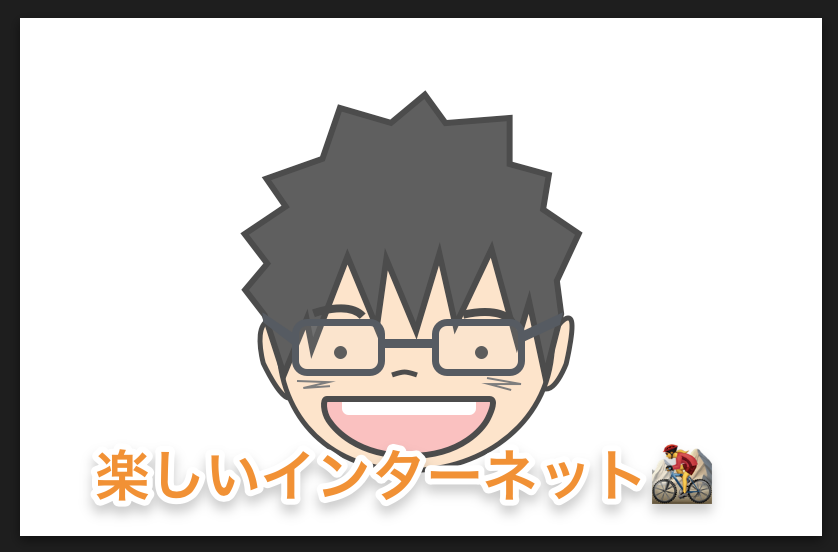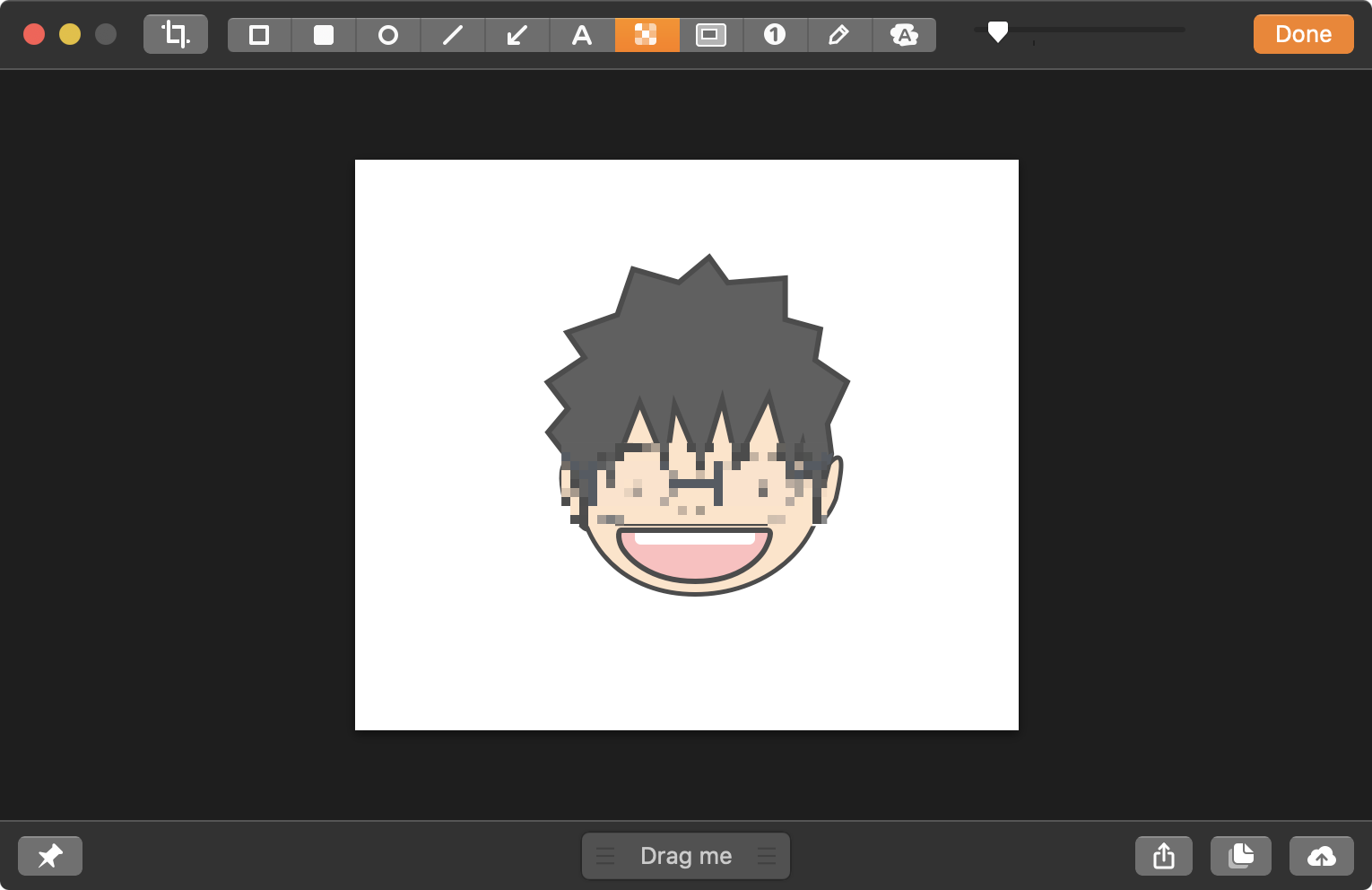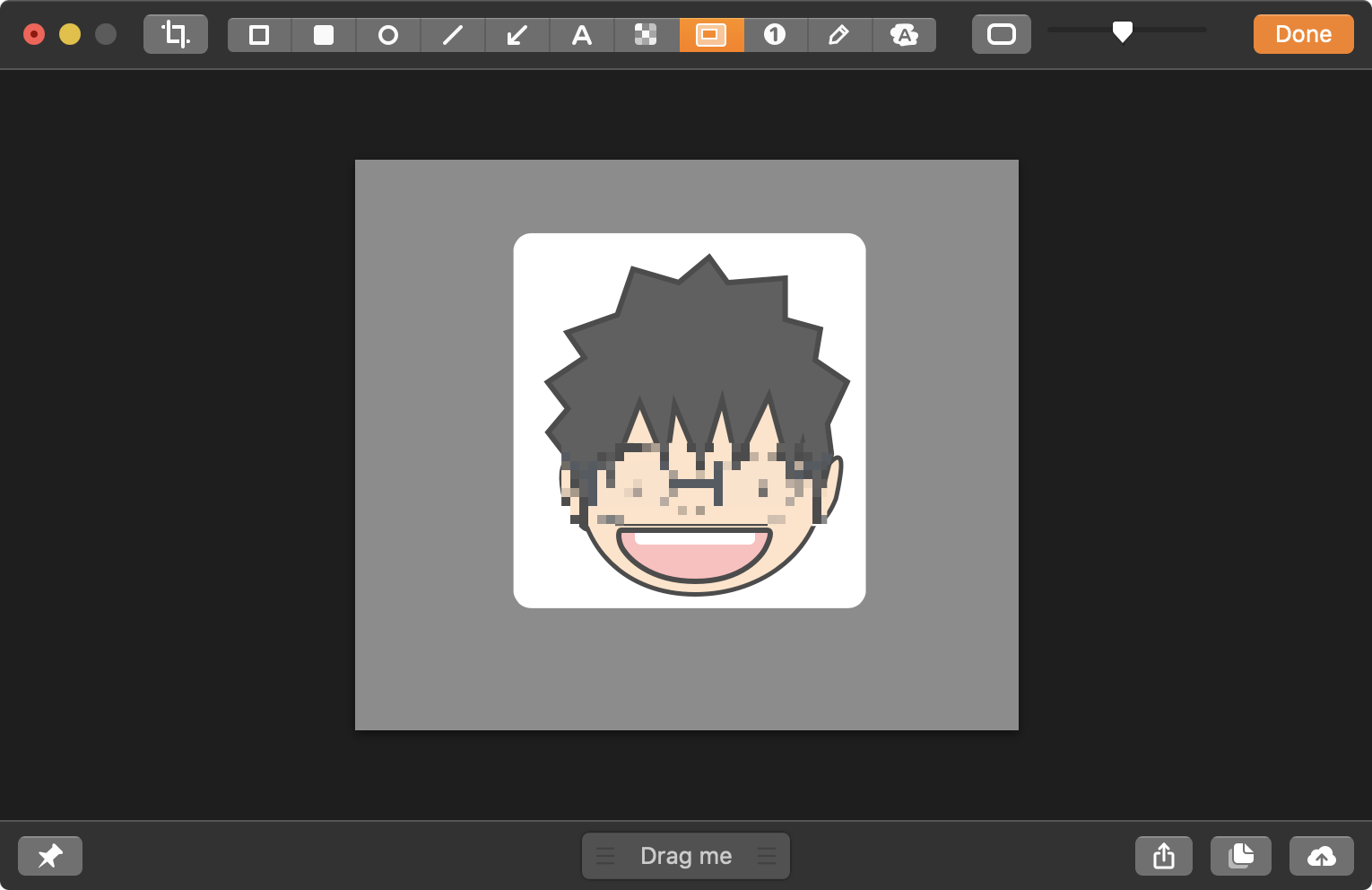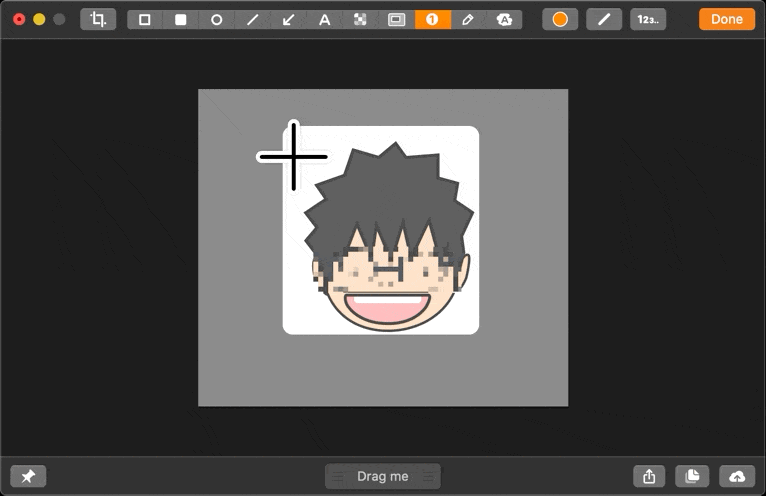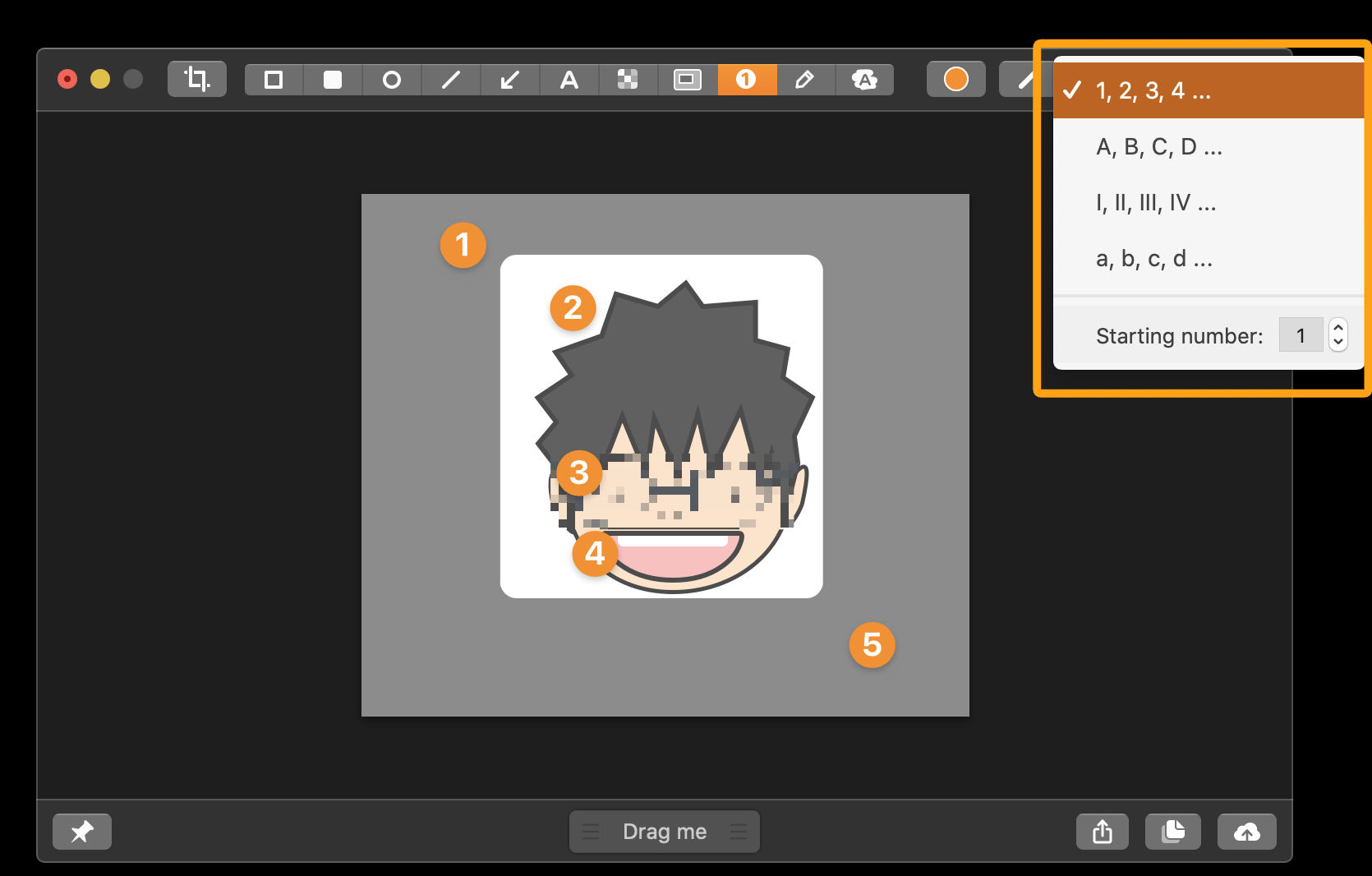この記事は ひとり Mac Apps Advent Calendar 2020 - Adventar 18日目の記事です。
スクリーンキャプチャアプリケーション CleanShot Xを紹介します。 利用するには公式サイトからライセンスを購入する必要があります。
無料で使えるスクリーンキャプチャアプリケーションはたくさん存在しており、私も最近まで Monosnap というアプリケーションを使っていました。
CleanShot Xは有料のアプリケーションではありますが、他のアプリケーションとは違う、それだけの価値がある機能があります。
公式サイトからライセンスを購入し、インストールが完了し起動するとショートカットキーの設定を変更するよう求められます。
これは、CleanShot X のスクリーンキャプチャ用ショートカットが Mac のデフォルトショートカット( shift + command + 3 ,shift + command + 4 )と競合しているためです。
System Preferences => Keyboard => Shortcuts => Screenshots より該当する項目のショートカットをオフにするか変更します。 (標準のスクリーンショット機能をオフにするのに抵抗ある方は CleanShot X のショートカットを変更しても良いかと思います)
スクリーンキャプチャ
スクリーンキャプチャの機能としては以下のことができるようになっています
- 指定した領域をスクリーンキャプチャ
- 同じ領域をもう一度キャプチャ
- フルスクリーンキャプチャ
- 指定したウィンドウをキャプチャ
- スクロールキャプチャ
- セルフタイマー
- スクリーンを録画(動画、gif)
中でもスクロールキャプチャが特徴的です。
スクロールキャプチャ
指定した領域をスクロールすると、スクロールした領域を1枚の画像としてキャプチャしてくれます。 画面に収まりきれない縦に長いものをキャプチャしたい時に便利です。
スクロールキャプチャした画像のサンプル
https://i.gyazo.com/989e7ab1768494d49137d76b65f1d5c4.png
キャプチャした画像は画面の隅にプレビューされる
画面を CleanShot でキャプチャすると、キャプチャした画像のプレビューがアクティブな画面の隅の最前面に表示されます。
そのプレビューされた画像をドラッグアンドドロップすることで別なアプリケーションにそのまま貼り付けることができます。
貼り付けた後、このプレビュー画像は消えてしまいます。 もし貼り付けた後もプレビューを保持しておきたい場合は option キーを押しながら貼り付ければプレビューが保持されます。
カーソルをその画像の上に持っていくと、クリップボードにコピーするか保存するかのボタンが表示されます。
他にも4つのアイコンが表示されており、この画像に対するアクションを選ぶことができます。
- 左上 ... ピン。画像を最前面に表示させる。
- 右上 ... 閉じる。画像は保存されない(左にスワイプすることで消すことも可能)
- 左下 ... 注釈ツールを起動する
- 右下 ... CleanShot Cloud へ画像をアップロードする
デスクトップの背景やアイコンを消す
スクリーンショットを取りたい時、デスクトップの背景やアイコンが邪魔になることがあります。
CleanShot X ではスクリーンショット撮影時に背景を変更したりアイコンを消してくれる機能があります。
設定画面を開いて、Genera タブ => Desktop Icons => Hide while capturing の項目をオフにすることでキャプチャ撮影中のデスクトップアイコンを非表示にできます。
設定画面の Wallpaper タブでキャプチャ撮影中の背景を変更することができます。
画像に注釈を付ける
先ほどのプレビューされた画像の説明で出てきたように、Clean shot には画像に注釈を付けるツールが付いています。
矩形や楕円、矢印ツールなど他の同様のツールにあるような基本的な機能はついています。
一部のツールを紹介します。
文字ツール
フチ付きの文字を追加できるツールです。 スクリーンショットを見てもらえばわかると思うのですが、emoji が追加できます。
顔のアイコンをクリックすると emoji 一覧を表示してくれるのでスムーズに emoji を使える様になっています。
モザイクツール
見せたくない情報を隠したい時に便利です。
ハイライト
選択した領域以外を暗くして、選択した領域を目立たせてくれます。
カウンター
クリックすると丸数字がカーソル位置に追加されます。カウンターの名前の通り、クリックして丸数字が追加される度に数字の数は増えていきます。
カウンターのフォーマットをアルファベット順やローマ数字表記に変更することも可能です。
ちょっと残念だったのは配置した各オブジェクトのレイヤー順を変更できなかった点です。これは私が気づかなかっただけで変更できる機能が存在するのかもしれないので、気づいたら訂正しようと思います。
画像をメニューバーに表示されている CleanShot X のアイコンにドラッグアンドドロップすることで、CleanShot X の注釈ツールを開くことができるので後から加工するのも簡単です。
CleanShot Cloud
CleanShot は撮影したキャプチャ画像をクラウドに保存できるサービスを提供しています。
これは CleanShot のユーザーであれば無料で利用することができます。
画像のみで、動画や Gif 画像には対応していないようです。
プレビューの項目でも出てきたマウスを載せた時に表示される右下の雲のアイコンをクリックするとアップロードされます。
URL が作成されるので、他の人に共有することが出来ます。
アップロードされた画像は 30日間確認することができ、30日を過ぎると削除されます。
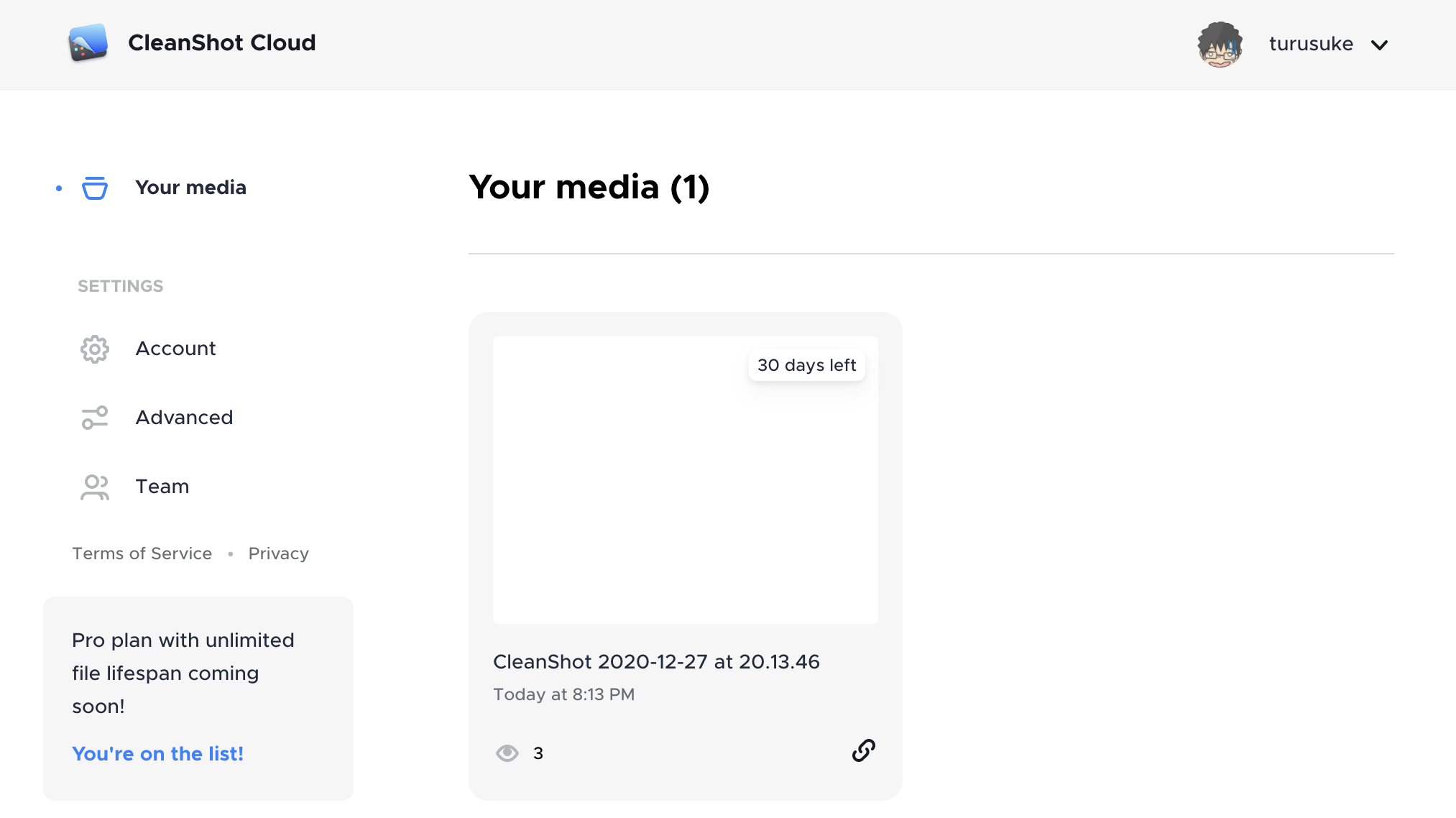
Pro
現在は準備中のため利用できないようですが、CleanShot Cloud では後々 Pro プランを提供するようです。Pro 版では 30日の保存期間を無制限に変更でき、公開するドメインを独自のものに変更できたりするようです。