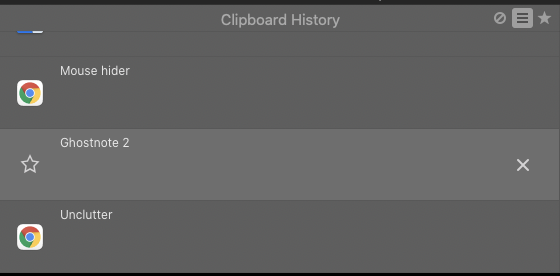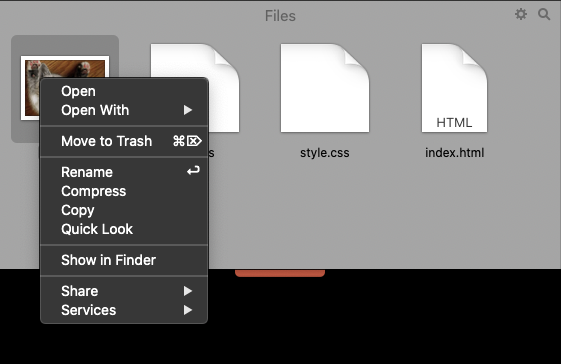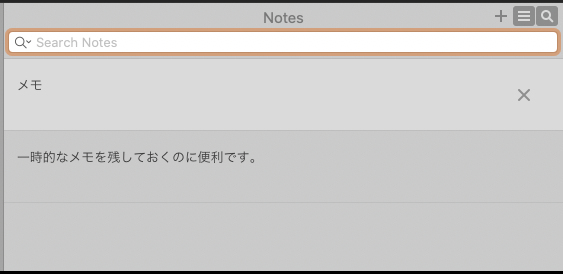この記事は ひとり Mac Apps Advent Calendar 2020 - Adventar 13日目の記事です。
メニューバーのエリアを下にスクロールすると、にゅっと出てくる便利ツール Unclutter を紹介します。
Unclutter は Map App Store でインストールすることができます。
apps.apple.comUnclutter を起動した状態でメニューバーの上へカーソルを持っていき、下にスクロールすると Unclutter のパネルが表示されます。
表示されたパネルではクリップボード履歴履歴、ファイル管理、ノート機能が使えるようになっています。
クリップボード履歴管理
直近のクリップボード履歴が表示されています。
表示されている項目に hover すると ☆ と バツマークが表示されます。
☆ を押すと選択したクリップボードの内容を保存しておけます。
右上の ★ から保存したものを確認できます。
バツマークを押すと、クリップボードの履歴から消すことができます。
ファイル管理
中央のパネルでは任意のディレクトリの中身が表示することができます。
このエリアにドラッグ&ドロップすることでファイルの追加ができたり、右クリックメニューにも対応していたり Finder と同じような感覚で使えるようになっています。
ノート
一番右のパネルはノートです。
シンプルなノート機能で、プレーンなテキストメモを作成することができます。
作成したテキストはテキストファイルとして保存されているので、別のアプリケーションで扱いたい時やバックアップが取りやすいです。
全メモから検索もできるので、ノートが増えてきた時に役に立ちます。