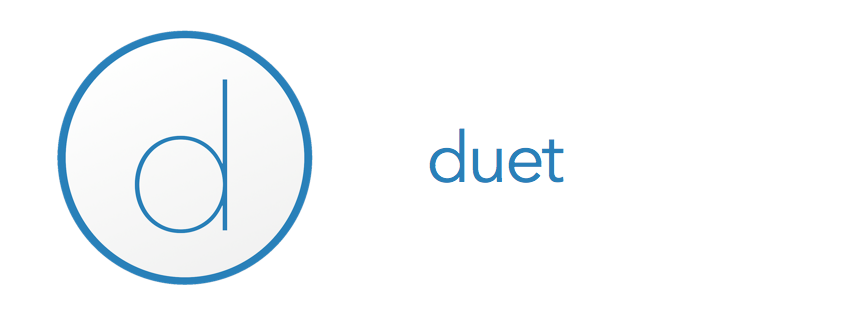Duet Display - Ex-Apple Engineers Turn Your iPad into a Second Display for your Mac
この記事は できる Mac OS X Advent Calendar 2015 の8日目の記事になります。
この記事では Duet Display というアプリケーションを紹介していきます。
目次
DuetDisplay
DuetDisplay は手持ちの iPhone や iPad をデスクトップPCのサブディスプレイ化させることができるアプリケーションです。
デスクトップは OS X 10.9 以上,または Windows 7 以上。iOS 7.0以上 の iPhone,iPad で動作します。
リリース当初は OS X のみで動作するアプリケーションでしたが、現在は Windows でも動作させることができるようになりました。
セットアップ
アプリケーションを公式サイトからダウンロードしてインストールして、アプリを起動しておきます。
サブディスプレイとして利用したい端末も DuetDisplay を iTunes Store から購入、インストールしてアプリを起動しておきます。
iOS 版は現時点で $15.99 です。以下のリンク先より購入できます。
Duet Display on the App Store on iTunes
その後ライトニングケーブルまたは 30ピンケーブルを端末に合わせて用意して接続します。自動的にデスクトップのほうで接続されたデバイスが認識され、サブディスプレイとして動作するようになります。
動作感
大きな遅延などはみられないので、普通にサブディスプレイとして利用することができます。
とはいえ解像度は高いもののやはり物理的なサイズは小さいので、 Photoshop のようなメニューが沢山あるアプリケーションをゴリゴリ使うのにはあまり向かないかもしれないです。
僕はデザインの確認用、ドキュメント、電子書籍などメインで見る訳ではないけど、見たい時に見れるようにしておきたいものを表示させておくことが多いです。
動作感は公式の下の動画を見てもらうのがよいかとおもいます。
タッチ操作対応
Dust Display を有効化した端末はタッチ操作を利用することができます。 タップすればクリックした時と同じ挙動になります。
縦でも横でも使える
iPad や iPhone の向きを縦から横にまたはその逆のことをすると解像度を自動調整してくれます。
フレームレートの高いものを表示する際は要注意
動画など、フレームレートの高いものを表示すると CPU が 100%超えしていたりするので、そういったものを表示する際にはバッテリー残量に注意して利用するのがよさそうです。
設定画面でパフォーマンスを細かく変更できる。
Duet Display でサブディスプレイ化したモバイル端末は用途によってパフォーマンスを調整したい場合があります。 Duet がインストールされて起動されていると、メニューバーにアイコンが表示されるようになります。
これをクリックして、右下の歯車アイコンからパフォーマンスの設定を行えるようになっています。
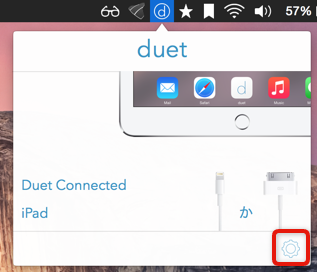
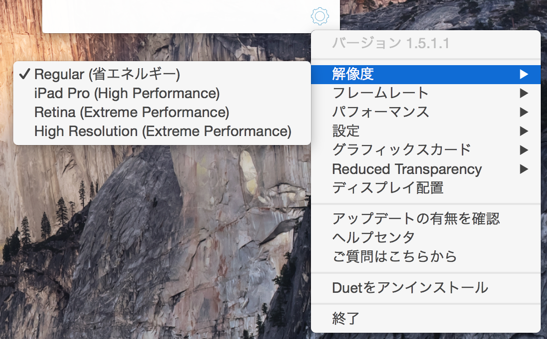
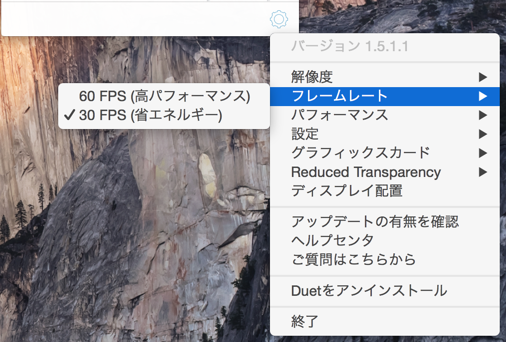
日本語化されているのでわかりやすいですね。
できる Mac OS X Advent Calendar 2015 明日は RightFont について紹介します。